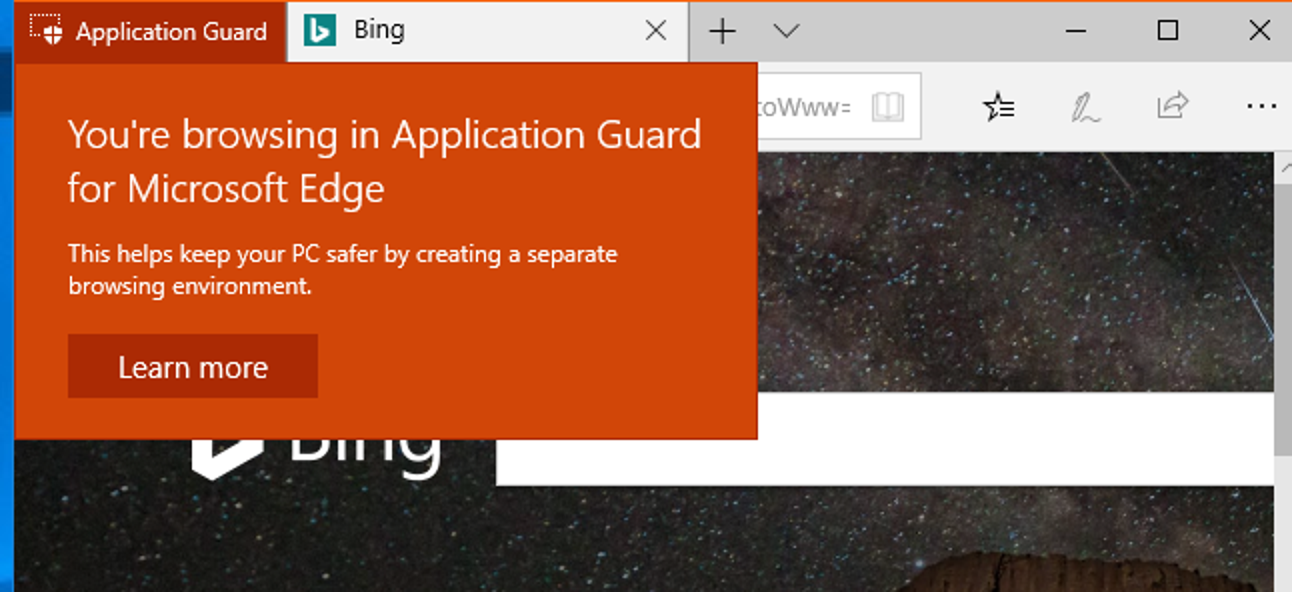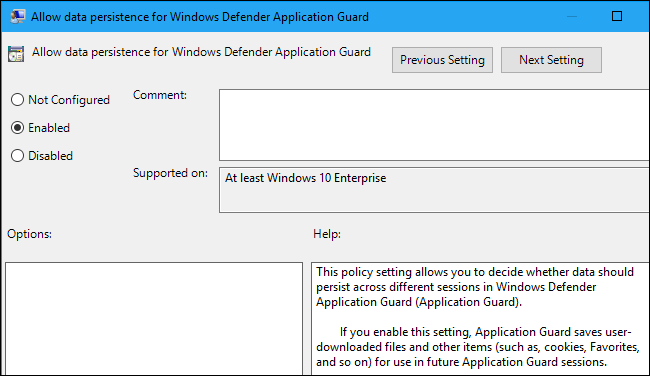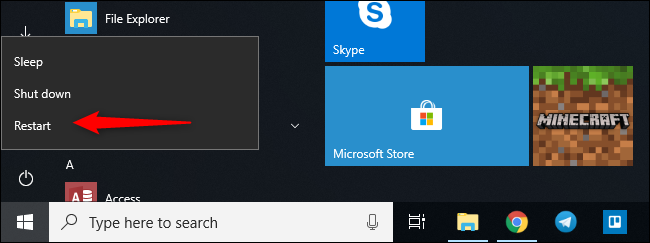Die Funktion „Windows Defender Application Guard“ von Windows 10 führt den Microsoft Edge-Browser in einem isolierten, virtualisierten Container aus. Selbst wenn eine bösartige Website einen Fehler in Edge ausnutzt, kann sie Ihren PC nicht gefährden. Application Guard ist standardmäßig deaktiviert.
Ab dem Update vom April 2018 kann jetzt jeder, der Windows 10 Professional verwendet, Application Guard aktivieren. Zuvor war diese Funktion nur in Windows 10 Enterprise verfügbar. Wenn Sie Windows 10 Home haben und Application Guard verwenden möchten, müssen Sie auf Pro aktualisieren.
System Anforderungen
Windows Defender Application Guard, auch bekannt als Application Guard oder WDAG, funktioniert nur mit dem Microsoft Edge-Browser. Wenn Sie diese Funktion aktivieren, kann Windows Edge in einem geschützten, isolierten Container ausführen.
Insbesondere verwendet Windows die Hyper-V-Virtualisierungstechnologie von Microsoft. Aus diesem Grund erfordert Application Guard einen PC mit Intel VT-X- oder AMD-V-Virtualisierungshardware. Microsoft listet auch andere auf System Anforderungen, einschließlich einer 64-Bit-CPU mit mindestens 4 Kernen, 8 GB RAM und 5 GB freiem Speicherplatz.
So aktivieren Sie Windows Defender Application Guard
Um diese Funktion zu aktivieren, gehen Sie zu Systemsteuerung> Programme> Windows-Funktionen ein- oder ausschalten.

Aktivieren Sie die Option „Windows Defender Application Guard“ in der Liste hier und klicken Sie dann auf die Schaltfläche „OK“.
Wenn die Option in dieser Liste nicht angezeigt wird, verwenden Sie entweder eine Home-Version von Windows 10 oder Sie haben noch nicht auf das Update vom April 2018 aktualisiert.
Wenn Sie die Option sehen, sie jedoch ausgegraut ist, unterstützt Ihr PC diese Funktion nicht. Möglicherweise haben Sie keinen PC mit Intel VT-x- oder AMD-V-Hardware oder müssen Intel VT-X im BIOS Ihres Computers aktivieren. Die Option wird auch ausgegraut, wenn Sie weniger als 8 GB RAM haben.

Windows installiert die Windows Defender Application Guard-Funktion. Wenn es fertig ist, werden Sie aufgefordert, Ihren PC neu zu starten. Sie müssen Ihren PC neu starten, bevor Sie diese Funktion verwenden können.

So starten Sie Edge in Application Guard
Edge wird standardmäßig weiterhin im normalen Browsermodus ausgeführt, aber Sie können jetzt ein sicheres Browserfenster öffnen, das mit der Application Guard-Funktion geschützt ist.
Starten Sie dazu zunächst Microsoft Edge normal. Klicken Sie in Edge auf Menü > Neues Application Guard-Fenster.

Ein neues, separates Microsoft Edge-Browserfenster wird geöffnet. Der orangefarbene „Application Guard“-Text in der oberen linken Ecke des Fensters informiert Sie darüber, dass das Browserfenster mit Application Guard gesichert ist.
Von hier aus können Sie zusätzliche Browserfenster öffnen – sogar zusätzliche InPrivate-Fenster für das private Surfen – und sie haben auch den orangefarbenen Text „Application Guard“.

Das Application Guard-Fenster hat auch ein separates Taskleistensymbol vom normalen Microsoft Edge-Browsersymbol. Es verfügt über ein blaues Edge „e“-Logo mit einem grauen Schildsymbol darüber.
Wenn Sie einige Dateitypen herunterladen und öffnen, startet Edge möglicherweise Dokumentbetrachter oder andere Arten von Anwendungen im Application Guard-Modus. Wenn eine Anwendung im Application Guard-Modus ausgeführt wird, sehen Sie dasselbe graue Schildsymbol über dem Taskleistensymbol.

Im Application Guard-Modus können Sie die Favoriten- oder Leselistenfunktionen von Edge nicht verwenden. Jeder von Ihnen erstellte Browserverlauf wird auch gelöscht, wenn Sie sich von Ihrem PC abmelden. Alle Cookies der aktuellen Sitzung werden auch gelöscht, wenn Sie von Ihrem PC aus singen. Das bedeutet, dass Sie sich jedes Mal wieder bei Ihren Websites anmelden müssen, wenn Sie den Application Guard-Modus verwenden.
Downloads sind ebenfalls begrenzt. Der isolierte Edge-Browser kann nicht auf Ihr normales Dateisystem zugreifen, sodass Sie im Application Guard-Modus keine Dateien auf Ihr System herunterladen oder Dateien aus Ihren normalen Ordnern auf Websites hochladen können. Sie können die meisten Dateitypen im Application Guard-Modus nicht herunterladen und öffnen, einschließlich .exe-Dateien, obwohl Sie PDFs und andere Dokumenttypen anzeigen können. Von Ihnen heruntergeladene Dateien werden in einem speziellen Application Guard-Dateisystem gespeichert und nach der Abmeldung von Ihrem PC gelöscht.
Andere Funktionen, einschließlich Kopieren und Einfügen und Drucken, sind für Application Guard-Fenster ebenfalls deaktiviert.
Microsoft hat einige Optionen hinzugefügt, um diese Einschränkungen zu entfernen, wenn Sie möchten, aber dies sind die Standardeinstellungen.

So konfigurieren Sie Windows Defender Application Guard
Sie können Windows Defender Application Guard und seine Einschränkungen über Gruppenrichtlinien konfigurieren. Wenn Sie Application Guard auf Ihrem eigenen eigenständigen Windows 10 Professional-PC verwenden, können Sie den Editor für lokale Gruppenrichtlinien starten, indem Sie auf Start klicken, „gpedit.msc“ eingeben und dann die Eingabetaste drücken.
(Der Gruppenrichtlinien-Editor ist in Home-Editionen von Windows 10 nicht verfügbar, aber auch nicht die Windows Defender Application Guard-Funktion.)

Navigieren Sie zu Computerkonfiguration > Administrative Vorlagen > Windows-Komponenten > Windows Defender Application Guard.

Um „Datenpersistenz“ zu aktivieren und Application Guard Ihre Favoriten, den Browserverlauf und Cookies speichern zu lassen, doppelklicken Sie hier auf die Einstellung „Datenpersistenz für Windows Defender Application Guard zulassen“, wählen Sie „Aktiviert“ und klicken Sie auf „OK“. Application Guard löscht seine Daten nicht, nachdem Sie sich von Ihrem PC abgemeldet haben.
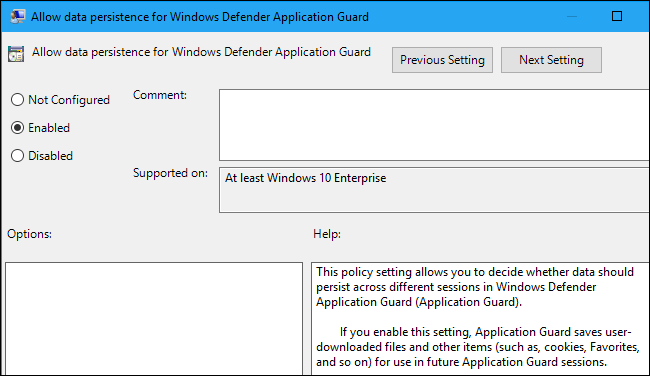
Damit Edge Dateien in Ihre normalen Systemordner herunterladen kann, doppelklicken Sie auf die Einstellung „Downloaden und Speichern von Dateien von Windows Defender Application Guard auf das Host-Betriebssystem zulassen“, setzen Sie sie auf „Aktiviert“ und klicken Sie auf „OK“.
Dateien, die Sie im Application Guard-Modus herunterladen, werden im Ordner „Nicht vertrauenswürdige Dateien“ im normalen Downloads-Ordner Ihres Windows-Benutzerkontos gespeichert.

Um Edge Zugriff auf Ihre normale Systemzwischenablage zu gewähren, doppelklicken Sie auf die Option „Windows Defender Application Guard-Zwischenablageeinstellungen konfigurieren“. Klicken Sie auf «Aktiviert» und passen Sie Ihre Zwischenablageeinstellungen anhand der Anweisungen hier an. Sie können beispielsweise Zwischenablagevorgänge vom Application Guard-Browser zum normalen Betriebssystem, vom normalen Betriebssystem zum Application Guard-Browser oder auf beide Arten aktivieren. Sie können auch auswählen, ob Sie das Kopieren von Text, das Kopieren von Bildern oder beides zulassen möchten. Klicken Sie auf „OK“, wenn Sie fertig sind.
Microsoft empfiehlt, das Kopieren von Ihrem Hostbetriebssystem in die Application Guard-Sitzung nicht zuzulassen. Wenn Sie dies tun, könnte eine kompromittierte Application Guard-Browsersitzung Daten aus der Zwischenablage Ihres Computers lesen.

Um das Drucken zu aktivieren, doppelklicken Sie auf die Option „Windows Defender Application Guard-Druckeinstellungen konfigurieren“. Klicken Sie auf «Aktiviert» und passen Sie Ihre Druckereinstellungen mit den Optionen hier an. Sie können beispielsweise „4“ eingeben, um das Drucken nur auf lokalen Druckern zu ermöglichen, „2“, um das Drucken nur auf PDF-Dateien zu ermöglichen, oder „6“, um das Drucken nur auf lokalen Druckern und PDF-Dateien zuzulassen. Klicken Sie auf „OK“, wenn Sie fertig sind.
Wenn Sie das Drucken in PDF- oder XPS-Dateien aktivieren, ermöglicht Ihnen Application Guard, diese Dateien im normalen Dateisystem des Host-Betriebssystems zu speichern.

Sie müssen Ihren PC neu starten, nachdem Sie diese Einstellungen geändert haben. Sie werden erst wirksam, wenn Sie dies tun.
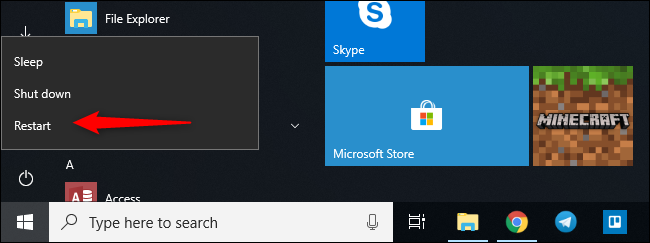
Obwohl der Gruppenrichtlinien-Editor sagte, dass diese Einstellungen Windows 10 Enterprise erfordern, fanden wir, dass sie mit dem Update vom April 2018 unter Windows 10 Professional einwandfrei funktionierten. Wahrscheinlich hat jemand bei Microsoft vergessen, die Dokumentation zu aktualisieren.
Wenn Sie weitere Informationen zu den Funktionen dieser Gruppenrichtlinieneinstellungen benötigen, wenden Sie sich an Microsoft Dokumentation zur Windows Defender Application Guard-Gruppenrichtlinie.
Wenn Sie sich für die Sicherheitsfunktionen von Windows 10 interessieren, sollten Sie sich den kontrollierten Ordnerzugriff ansehen, der Ihre Dateien vor Ransomware schützt. Auch diese Funktion ist standardmäßig deaktiviert.

 Tipps3 años ago
Tipps3 años ago
 Wie man3 años ago
Wie man3 años ago
 Wie man3 años ago
Wie man3 años ago
 Wie man3 años ago
Wie man3 años ago
 Wie man3 años ago
Wie man3 años ago
 Wie man3 años ago
Wie man3 años ago
 Wie man3 años ago
Wie man3 años ago
 Wie man3 años ago
Wie man3 años ago