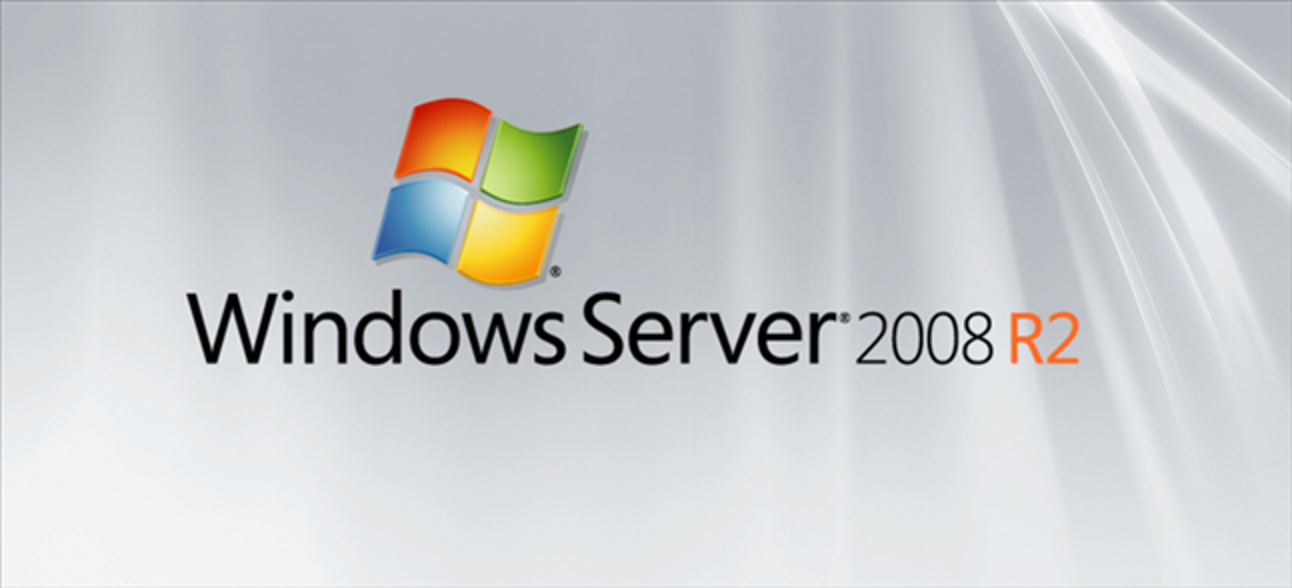In dieser vierteiligen Miniserie betrachten wir die Verwendung von Server 2008 R2 als alltägliches Betriebssystem. In diesem Artikel helfen wir Ihnen, das Betriebssystem zu installieren, die Windows-Desktoperfahrung zu installieren und Ihr WLAN zum Laufen zu bringen.
Dies ist offensichtlich ein sehr geekiges Thema, und der durchschnittliche Benutzer möchte bei Windows 7 bleiben. Wenn Sie jedoch viele Serverwartungen und andere Aufgaben ausführen, kann es nützlich sein, Windows Server als Desktop auszuführen.
Installation
Die Installation von Server 2008 R2 kann auf fast jedem Computer durchgeführt werden, auf dem Windows 7 ausgeführt werden kann. Der Installationsprozess ist auch fast identisch mit dem von Windows 7. Wenn Sie sich jedoch bei den Schritten noch nicht sicher sind, können Sie jederzeit unsere Anleitung hier.

Installieren der Windows-Desktoperfahrung
Die Windows-Desktoperfahrung bringt eine ganze Reihe von Dingen, die in Windows 7 enthalten sind, auf Server 2008 R2. Dadurch fühlt es sich eher wie ein Desktop-Betriebssystem im Gegensatz zu einem Server-Betriebssystem an. Genauer gesagt installiert es die folgenden Komponenten:
- Windows Media Player
- Desktop-Designs
- Video für Windows
- Windows SideShow
- Windows Defender
- Fetplattensäuberung
- Synchronisierungscenter
- Tonaufnahmegerät
- Zeichentabelle
- Snipping-Tool
Um die Windows Desktop Experience hinzuzufügen, öffnen Sie den Server-Manager und klicken Sie mit der rechten Maustaste auf Features und wählen Sie Feature hinzufügen aus dem Kontextmenü.

Dadurch wird eine Liste der Funktionen angezeigt, die auf Server 2008 R2 installiert werden können. Da wir genau wissen, was wir wollen, können wir die Desktop-Erfahrung überprüfen. Dadurch wird ein Dialogfeld für die erforderlichen Funktionen angezeigt. Klicken Sie auf Erforderlich hinzufügen Funktionstaste und wir können loslegen. Klicke weiter um fortzufahren.

Nachdem Sie die Übersicht Ihrer Installation gelesen haben, können Sie auf Installieren klicken.

Die Installation ist sehr schnell, sobald sie abgeschlossen ist, müssen Sie Ihren Computer neu starten. Dies ist schnell durch einen Klick auf einen der Links möglich.

Sobald Windows mit dem Herunterfahren beginnt, werden alle Komponenten zu Ihrer Installation hinzugefügt.

Das ist alles, was Sie zur Installation der Windows-Desktoperfahrung benötigen. Dies wird sich für zukünftige Artikel als nützlich erweisen.
Warum funktioniert mein WLAN nicht?
Wenn Sie dieser Anleitung auf einem Laptop oder sogar einem Desktop mit einer WLAN-Karte folgen, werden Sie möglicherweise überrascht sein, dass Ihre WLAN-Karte aufgenommen und der Treiber installiert wird, aber standardmäßig deaktiviert ist. Um es noch schlimmer zu machen, wenn Sie versuchen, es zu aktivieren, bleibt es einfach deaktiviert. Dies ist beabsichtigt, da Sie fast nie einen Server sehen werden, der ein drahtloses Netzwerk verwendet. Daher haben sie sich entschieden, den WLAN AutoConfig Service vollständig optional zu machen. Es kann jedoch problemlos über den Abschnitt Funktionen des Server-Managers installiert werden. Nachdem Sie auf Features hinzufügen geklickt haben, scrollen Sie ganz nach unten und wählen Sie den Wireless LAN Service aus, klicken Sie dann auf Weiter und dann auf Installieren.

An dieser Stelle sollten Sie Ihren PC erneut starten. Sobald Sie sich wieder an Ihrem PC anmelden, sollten Sie sehen, dass Ihr Wireless jetzt funktioniert.

Ihr Netzwerksymbol sollte sich auch ändern

Dies ist nur die Spitze des Eisbergs. In den kommenden Artikeln werden wir uns damit befassen, Aero-Themen zu bekommen, den Sound zum Laufen zu bringen, die Suche zu ermöglichen und einige Ärgernisse zu beheben.

 Tipps3 años ago
Tipps3 años ago
 Wie man3 años ago
Wie man3 años ago
 Wie man3 años ago
Wie man3 años ago
 Wie man3 años ago
Wie man3 años ago
 Wie man3 años ago
Wie man3 años ago
 Wie man3 años ago
Wie man3 años ago
 Wie man3 años ago
Wie man3 años ago
 Wie man3 años ago
Wie man3 años ago