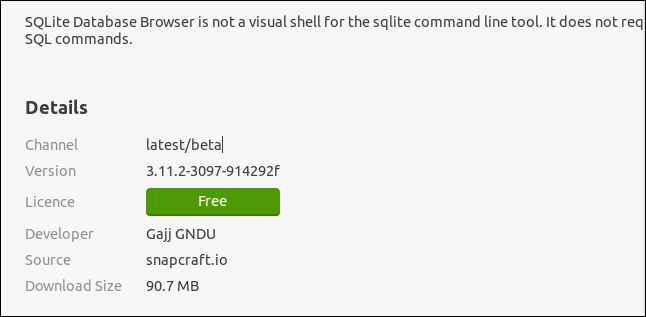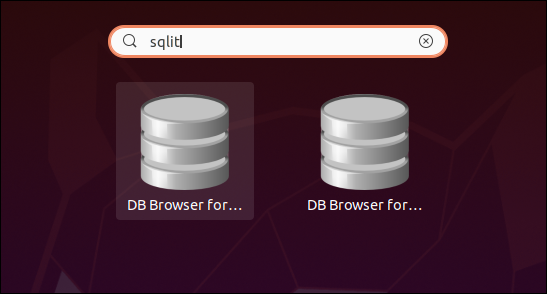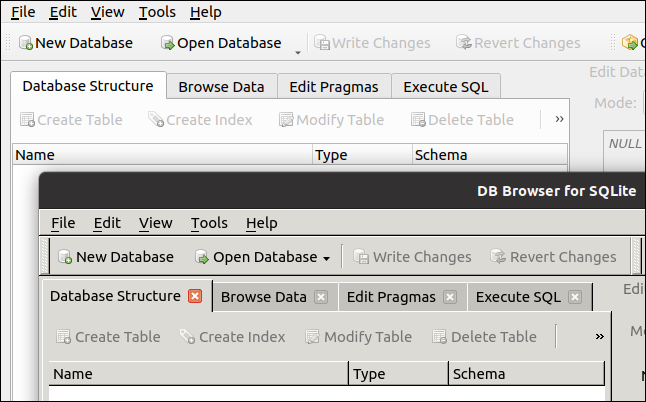Ubuntu
Ubuntu 20.04 Focal Fossa ist eine fantastische Veröffentlichung, die vielfach gelobt wurde. Die Entscheidung, das Software Center zu ändern, um Snap-basierte Anwendungen zu installieren, ist jedoch umstritten. Wir erklären Ihnen, was das für Sie bedeutet.
Was ist ein Snap-Paket unter Linux?
«Snap» bezieht sich sowohl auf die snap Befehl und eine Snap-Installationsdatei. Ein Snap bündelt eine Anwendung und alle ihre Abhängigen in einer komprimierten Datei. Die abhängigen Elemente können Bibliotheksdateien, Web- oder Datenbankserver oder alles andere sein, was eine Anwendung starten und ausführen muss.
Der Vorteil von Schnappschüssen ist, dass sie die Installation vereinfachen, da sie den Kummer von vermeiden Abhängigkeit Hölle. Dies ist der Fall, wenn eine neue Anwendung nicht ausgeführt werden kann, weil eine erforderliche Ressource nicht verfügbar ist, die falsche Version vorliegt oder die Installation Dateien überschreibt, die von vorhandenen Anwendungen benötigt werden, sodass sie nicht ausgeführt werden können.
Es ist zu erwarten, dass ein Snap dekomprimiert und die Dateien bei der Installation extrahiert werden. Es ist jedoch zur Laufzeit, dass die Snap-Datei auf einem gemountet wird Blockschleifengerät. Dies ermöglicht die interne Datei SquashFS-Dateisystem zugegriffen werden.
Die Anwendung wird gekapselt und zweckgebunden ausgeführt, sodass ihre Dateien die Dateien auf Ihrem Computer nicht beeinträchtigen können. Sie können sogar mehrere Versionen derselben Anwendung installieren, ohne dass sie sich gegenseitig befruchten oder kämpfen.
Der Nachteil ist, dass die Installationsdateien größer sind als die herkömmlichen Debian-Paketmanager (DEB) Dateien. Sie nutzen auch mehr Festplattenimmobilien. Mit Snaps installiert jede Anwendung, die eine bestimmte Ressource benötigt, eine eigene Kopie. Dies ist nicht die effizienteste Nutzung des Festplattenspeichers. Obwohl Festplatten immer größer und billiger werden, scheuen Traditionalisten immer noch die Extravaganz jeder Anwendung, die in einem eigenen Mini-Container ausgeführt wird. Das Starten von Anwendungen ist ebenfalls langsamer.
Snaps wurden auch dafür kritisiert, dass sie dem Thema des Desktops und ihren automatischen Upgrades nicht folgen. Einige Leute sind auch vorsichtig, weil Schnappschüsse nicht unbedingt von den Autoren der Software gemacht werden. Daher betrachten sie sie nicht zu 100 Prozent als «offiziell».
Daher hat Canonical mit Focal Fossa die Ubuntu-Softwareanwendung durch eine Version ersetzt, die standardmäßig Snaps installiert. Was bedeutet das für dich?
Das Ubuntu Software Center
Wir können die verwenden df Befehl zum Auflisten der SquashFS auf Ihrem Computer gemountete Dateisysteme. Wir werden das benutzen -t (Typ) Option zu Beschränken Sie die Ausgabe auf die Dateisysteme wir interessieren uns für:
df -t squashfs
Wir benutzen dann die snap list Befehl um die installierten Snaps aufzulisten::
snap list

Es gibt zwei Snaps für den GNOME-Desktop, zwei für die Kern-Snap-Funktionalität, einen für GTK-Themen und einen für den Snap-Store. Natürlich ist die snap-store Anwendung ist auch ein Kinderspiel.
Hier ist die Sache: Wenn Sie die ausführen snap-store Befehl in einem Terminalfenster, die gestartete Anwendung ist die Ubuntu-Software.
Natürlich würden Sie normalerweise die Ubuntu-Softwareanwendung ausführen, indem Sie auf das entsprechende Symbol klicken. Wir starten es über die Befehlszeile, um zu demonstrieren, dass es jetzt unter der Oberfläche das ist snap-store Anwendung:
snap-store

Die Ubuntu-Softwareanwendung sieht genauso aus, wie Sie es erwarten würden. Sie können nach derselben Software suchen, die Sie zuvor verwendet haben.
Lassen Sie uns nach der Anwendung «sqlitebrowser» suchen und diese installieren. Der Ergebnisbildschirm zeigt die Details der Anwendung und einen Screenshot. Wählen Sie «Installieren», um die Software zu installieren.

Wenn Sie es nicht wüssten, würden Sie die Veränderungen unter der Haube nicht vermuten. Scrollen Sie nach unten und Sie sehen einige neue, snap-spezifische Informationen.
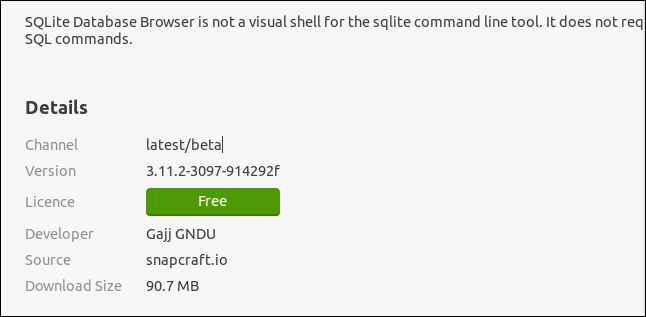
Die Liste «Details» enthält die folgenden Informationen:
- Kanal: Der Kanal, von dem die Installation die Anwendung abruft.
- Ausführung: Die Softwareversion.
- Lizenz: Der Lizenztyp.
- Entwickler: Die Person, die den Snap erstellt hat, oder die Personen, die die Anwendung geschrieben haben.
- Quelle: Die Quelle, von der der Snap heruntergeladen wird (snapcraft.io ist der Snapcraft Snap Store von Canonical).
- Downloadgröße: Die Größe der Snap-Datei.
Der Kanal kann einer der folgenden sein:
- Stabil: Die Standardeinstellung, die die stabilsten und zuverlässigsten Pakete enthält.
- Kandidat: Dieser Kanal ist weniger stabil, aber sehr nahe daran, da er Software auf Release Candidate-Ebene enthält.
- Beta: Dieser Kanal hat eine Qualität im späten Entwicklungszyklus, kann jedoch nicht als stabil garantiert werden.
- Kante: Für frühe Build-Tester und Neugierige. Sie sollten diesen Kanal nicht für wichtige Dinge verwenden.
Nach Abschluss der Installation können wir die Liste der installierten Snaps erneut überprüfen:
snap list

Der neue Eintrag ist unten aufgeführt. Lassen Sie uns das Programm starten:
sqlitebrowser

Alles an der Anwendung funktioniert einwandfrei, obwohl die Benutzeroberfläche veraltet aussieht. Die geformten Pseudo-3D-Oberflächenelemente erinnern Sie an die GUIs von gestern. Dies ist nicht bei allen Schnappschüssen gleich, aber in diesem Beispiel ist es auffällig.
Installation über die Befehlszeile
Bei der Installation von Anwendungen über die Befehlszeile hat sich nichts geändert. Sie haben noch Zugriff auf die snap Befehlszeilentool, mit dem Sie Snaps in einem Terminalfenster installieren und deinstallieren können. Das apt-get Installationsbefehl und apt, der apt-get-Wrapper, sind auch noch da.
Lassen Sie uns dieselbe Anwendung über die Befehlszeile installieren. Da die oben installierte Version ein Kinderspiel ist, wirken sie sich in keiner Weise gegenseitig aus:
sudo apt-get install sqlitebrowser

Lassen Sie die Installation abschließen. Drücken Sie die Supertaste und geben Sie «sqlitebrowser» ein. Nachdem Sie einige Zeichen eingegeben haben, werden auf Ihrem Computer zwei Versionen des Programms angezeigt.
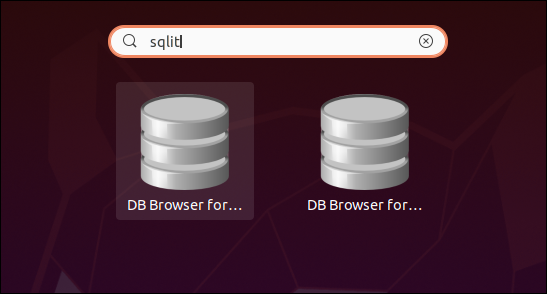
Feuern Sie beide an.
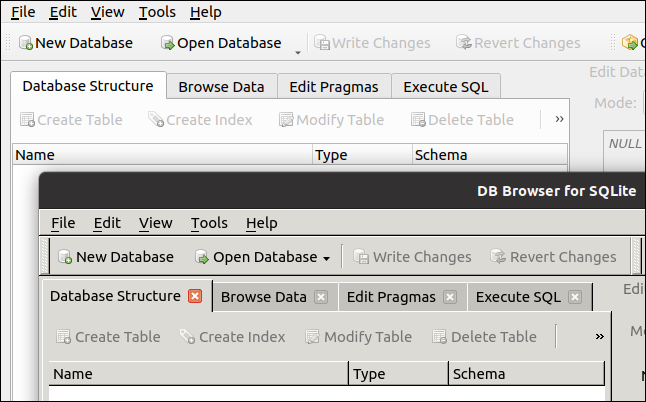
Wie Sie sehen können, sind zwei verschiedene Versionen gleichzeitig installiert und ausgeführt.
Die Version auf der Rückseite des Bildes ist die Version, die wir über die Befehlszeile installiert haben, und die Version vorne ist die im Snap:
- Das
apt-get Version ist Version 3.11.2.
- Das
snap Version ist 3.11.99.
Trotz des Auftretens ist die Befehlszeilenversion die ältere. Unabhängig davon ist es selbstverständlich, dass die beiden Versionen nebeneinander existieren und gut zusammen laufen. Schnappschüsse machen also das, was sie sollen, mit dem Ring-Fencing verschiedener Versionen derselben Anwendung.
Installieren Sie auch Anwendungen über die Befehlszeile mit apt oder apt-get ist das gleiche wie immer und wird überhaupt nicht von Schnappschüssen beeinflusst.
Welches solltest du verwenden?
Interessiert es Sie auch nur im geringsten, welche Art von Anwendung Sie verwenden? Wenn nicht, gehen Sie mit Druckknöpfen.
Wenn es sich bei einem der folgenden Punkte um Deal-Breaker handelt (oder mehrere davon ergeben einen), meiden Sie die Ubuntu-Softwareanwendung und installieren Sie Ihre Anwendungen auf herkömmliche Weise:
- Schnappschüsse sind langsamer zu laden. Dies macht sich bei alter Hardware stärker bemerkbar.
- Snaps beanspruchen mehr Festplattenspeicher.
- Schnappschüsse werden automatisch aktualisiert.
- Snaps stimmen möglicherweise nicht mit Ihren installierten Designs überein.
- Schnappschüsse sind nicht immer «offiziell». Sie werden oft von gut gemeinten Freiwilligen gebaut.
Wenn Ihr Computer einigermaßen modern ist, ist der Geschwindigkeitsunterschied zwischen dem Starten eines Snaps oder einer regulären Anwendung nicht groß. Die größte Zeitstrafe, die wir bemerkt haben, war während der Installation. Das Herunterladen der Schnappschüsse dauerte viel länger. Nach dem Herunterladen der Dateien war die Installation schnell genug. Das Herunterladen ist jedoch eine einmalige Aufgabe, sodass Sie sich nicht täglich damit befassen müssen.
Selbst wenn Sie glauben, dass Schnappschüsse die Zukunft sind und Sie bereit sind, sie von ganzem Herzen anzunehmen, können Sie nicht all-in mit ihnen gehen. Einige Anwendungen sind nicht in Snap-Form verfügbar. In diesen Fällen müssen Sie sie weiterhin über die Befehlszeile installieren.
Mit dieser Bewegung bringt Canonical seine Farben auf den Mast. Für die Entwickler von Ubuntu sind Snaps hier, um zu bleiben. Wie immer können Sie sie entweder verwenden, ignorieren oder über ein Hybridsystem verfügen, das Snaps und herkömmliche DEB-basierte Installationen kombiniert.

 Tipps3 años ago
Tipps3 años ago
 Wie man3 años ago
Wie man3 años ago
 Wie man3 años ago
Wie man3 años ago
 Wie man3 años ago
Wie man3 años ago
 Wie man3 años ago
Wie man3 años ago
 Wie man3 años ago
Wie man3 años ago
 Wie man3 años ago
Wie man3 años ago
 Wie man3 años ago
Wie man3 años ago