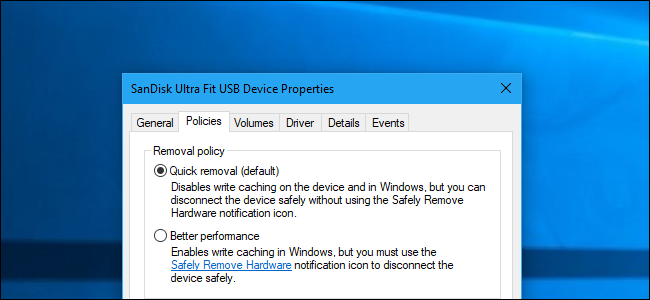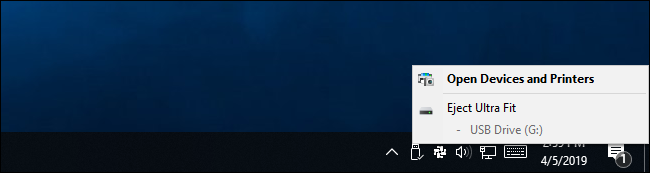Alexey Rotanov / Shutterstock
Gemäß MicrosoftWindows 10 optimiert externe Speichergeräte ab dem Update vom Oktober 2018 nicht mehr für eine „bessere Leistung“. Stattdessen werden sie für das „schnelle Entfernen“ optimiert. Hier ist, was das bedeutet – und wie Sie es ändern können, wenn Sie möchten.
Wir glauben nicht, dass jeder Windows-Benutzer diese Option ändern muss. Ungeachtet dessen, wie verlockend „bessere Leistung“ klingt, ist die Standardrichtlinie für das schnelle Entfernen für die meisten Menschen in Ordnung.
Schnelle Entfernung vs. bessere Leistung
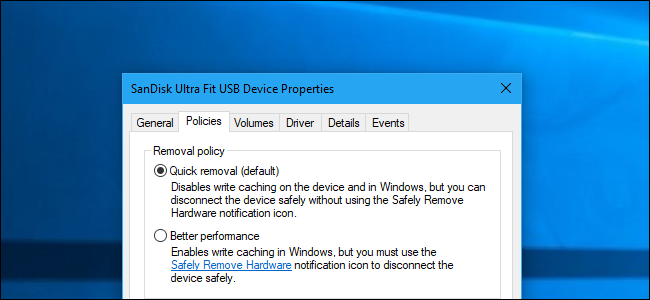
Windows hat verschiedene „Richtlinien“, die Sie für externe Speichergeräte auswählen können, die über USB oder Thunderbolt angeschlossen sind, unabhängig davon, ob es sich um ein USB-Stick oder eine externe Festplatte handelt. Jedes einzelne Speichergerät verfügt über eine eigene Richtlinieneinstellung, sodass Sie unterschiedliche Richtlinien für unterschiedliche Geräte auswählen können.
Standardmäßig verwendet Windows 10 jetzt die Richtlinie zum schnellen Entfernen. Wenn Sie auf das Laufwerk schreiben, schreibt Windows die Daten so schnell wie möglich auf das Laufwerk. Auf diese Weise können Sie das USB-Laufwerk theoretisch entfernen, ohne die Option „Hardware sicher entfernen“ zu verwenden. Möglicherweise schreibt ein Programm ohnehin im Hintergrund auf Ihr USB-Laufwerk. Wir empfehlen daher, dies nicht zu tun. Dies verringert das Risiko einer Datenbeschädigung erheblich, wenn Sie die Gewohnheit haben, Speichergeräte sicher zu entfernen, bevor Sie sie ausstecken.
Dies kann jedoch Ihre Anwendungen verlangsamen. Wenn Sie beispielsweise eine Datei auf einem externen Laufwerk speichern, stoppt das von Ihnen verwendete Programm möglicherweise und wartet, bis der Speichervorgang abgeschlossen ist, bevor Sie weiterarbeiten können.
Die Option „Bessere Leistung“ beseitigt diese Verlangsamung. Mit dieser Option speichert Windows Schreibvorgänge auf dem Laufwerk zwischen und lässt Anwendungen so fortfahren, als hätten sie die Daten bereits geschrieben. Windows führt dann den Schreibvorgang im Hintergrund aus. Das kann Anwendungen schneller machen.
Andererseits kann dies in einigen Situationen zu Datenverlust führen. Benutzer glauben, dass ihre Dateien gespeichert sind, und entfernen das Laufwerk. Die Daten wurden jedoch nicht gespeichert, und jetzt sind die Dateien auf dem Laufwerk möglicherweise beschädigt. Aus diesem Grund sollten Sie die Option «Hardware sicher entfernen» verwenden, bevor Sie ein Laufwerk unter Windows ausstecken. Es weist Windows an, alle zwischengespeicherten Daten auf die Festplatte zu schreiben, um sicherzustellen, dass alle Ihre Daten sicher sind, bevor Sie das Laufwerk entfernen.
Es ist unklar, wie viel „bessere Leistung“ Sie in der Praxis erleben werden. Dies hängt von der Geschwindigkeit Ihres externen Speichergeräts ab, davon, wie die von Ihnen verwendete Anwendung das Schreiben von Daten verarbeitet und wie viele Daten Sie zu einem bestimmten Zeitpunkt schreiben. Microsoft ist der Ansicht, dass die Standardeinstellung für das schnelle Entfernen für die meisten Benutzer ausreichend ist und dass die Vermeidung von Datenverlust Priorität hat. Schließlich kümmern sich viele Menschen nicht darum, Geräte „sicher zu entfernen“, bevor sie den Netzstecker ziehen. Dies macht das „schnelle Entfernen“ für viele Menschen zu einer überlegenen Lösung, da es das Risiko eines Datenverlusts verringert, wenn ein Laufwerk nicht sicher entfernt wird.
So aktivieren Sie eine bessere Leistung
Wenn Sie eine bessere Leistung aktivieren möchten, müssen Sie dies für jedes externe Speichergerät, das Sie an Ihren Computer anschließen, einzeln ausführen. Windows merkt sich diese Einstellung jedoch. Wenn Sie diese Option für ein USB-Flash-Laufwerk ändern, wird sie immer dann verwendet, wenn Sie dasselbe USB-Laufwerk an Ihren aktuellen PC anschließen. Die Option wird nicht gespeichert, wenn Sie ein anderes USB-Laufwerk an Ihren aktuellen PC anschließen oder das USB-Laufwerk auf einen anderen PC übertragen.
Stellen Sie zunächst sicher, dass Sie das externe Speichergerät an Ihren PC angeschlossen haben. Sie können diese Einstellung dann über das Datenträgerverwaltungstool steuern. Klicken Sie zum Öffnen unter Windows 10 mit der rechten Maustaste auf die Schaltfläche Start und wählen Sie «Datenträgerverwaltung». (Wenn Sie Windows 7 verwenden, können Sie Windows + R drücken und Folgendes eingeben: ” diskmgmt.msc ”In das Fenster und drücken Sie die Eingabetaste, um das Disk Management Tool zu starten.)

Suchen Sie den Namen der Festplatte unten im Fenster «Festplattenverwaltung», klicken Sie mit der rechten Maustaste darauf und wählen Sie «Eigenschaften». Sie müssen mit der rechten Maustaste auf den Namen links in der Liste klicken.
Wenn Sie nicht sicher sind, welche Festplatte Ihr externes Speichergerät ist, lesen Sie den hier angezeigten Laufwerksbuchstaben. Sie können den Datei-Explorer überprüfen, um festzustellen, auf welchem Laufwerksbuchstaben sich Ihr externes Speichergerät befindet, falls erforderlich.

Klicken Sie auf die Registerkarte «Richtlinien» und wählen Sie unter «Entfernungsrichtlinie» die Option «Bessere Leistung» aus, um diese Richtlinie zu verwenden. Microsoft empfiehlt, dass Sie unter Schreib-Caching-Richtlinie auch die Einstellung «Schreib-Caching auf dem Gerät aktivieren» aktivieren, wenn Sie «Bessere Leistung» auswählen.
Aktivieren Sie die Option «Windows-Schreib-Cache-Puffer auf dem Gerät deaktivieren» nur, wenn das externe Speichergerät über eine separate Stromversorgung verfügt. Dies kann zu Datenverlust führen, wenn auf Ihrem Computer ein Stromausfall auftritt.

Klicken Sie auf «OK», um Ihre Änderungen zu speichern. Diese Änderung gilt nur für dieses bestimmte USB-Gerät. Sie müssen diesen Vorgang wiederholen, um sie auf weitere Geräte anzuwenden.
Denken Sie daran, Geräte sicher zu entfernen, bevor Sie sie physisch von Ihrem PC trennen!
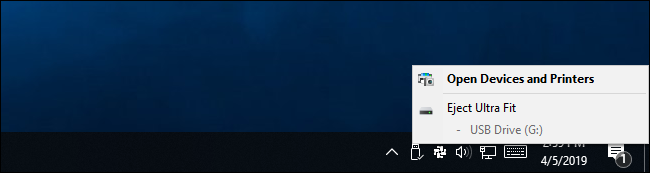
Wenn Sie Ihre Meinung ändern, können Sie zum Fenster mit den Geräteeigenschaften zurückkehren und stattdessen „Schnelle Entfernung (Standard)“ auswählen.
Die Aussage von Microsoft, dass dies eine neue Standardeinstellung in der neuesten Version von Windows 10 ist, ist für uns etwas verwirrend. Wir haben festgestellt, dass «schnelles Entfernen» auf einigen unserer Geräte bereits in Windows 7 die Standardeinstellung war. Möglicherweise war dies nur die Standardeinstellung auf einigen Geräten und ist jetzt die Standardeinstellung auf allen Geräten. In beiden Fällen müssen Sie «Bessere Leistung» manuell aktivieren – wenn Sie dies möchten.

 Tipps3 años ago
Tipps3 años ago
 Wie man3 años ago
Wie man3 años ago
 Wie man3 años ago
Wie man3 años ago
 Wie man3 años ago
Wie man3 años ago
 Wie man3 años ago
Wie man3 años ago
 Wie man3 años ago
Wie man3 años ago
 Wie man3 años ago
Wie man3 años ago
 Wie man3 años ago
Wie man3 años ago