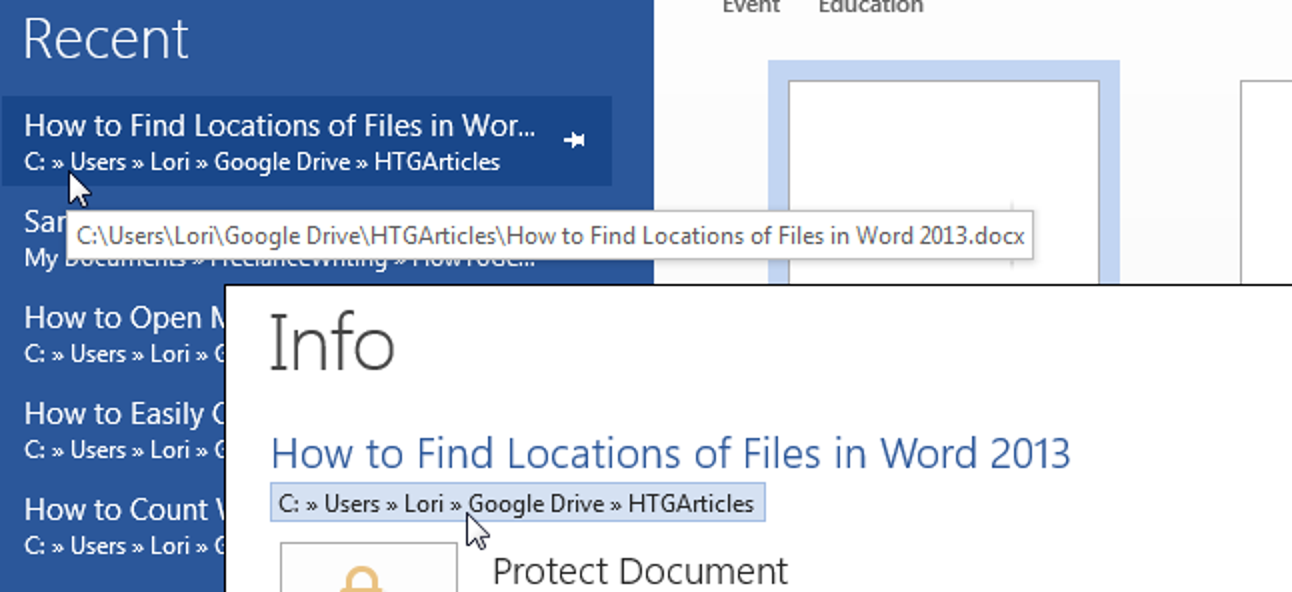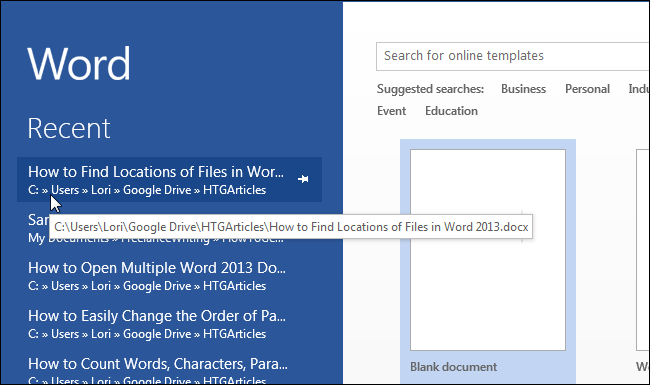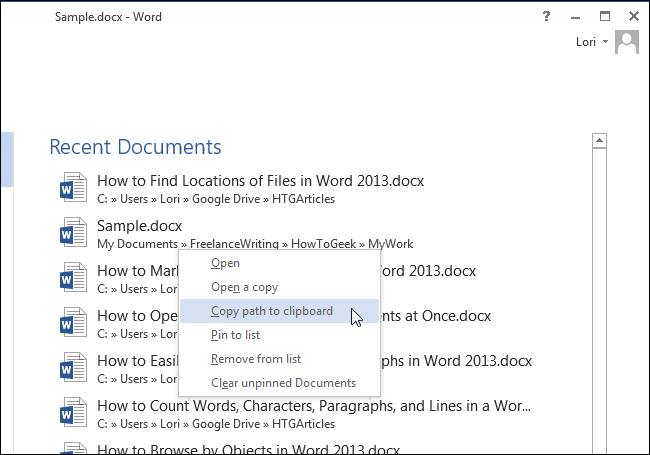Haben Sie ein Dokument in Word geöffnet, aber vergessen, wo es gespeichert ist? Möglicherweise müssen Sie auf andere Dokumente am selben Speicherort zugreifen oder Ihre Dokumente sichern. Es gibt verschiedene Möglichkeiten, mit Word den Speicherort einer Datei zu ermitteln.
Es gibt verschiedene Möglichkeiten, den Speicherort einer Word-Datei zu ermitteln. Wenn Sie Word zum ersten Mal öffnen (ohne eine Datei zu öffnen), wird die Liste «Zuletzt verwendet» auf der linken Seite des Backstage- oder Startbildschirms angezeigt. Der Pfad zu jeder Datei ist unter dem Dateinamen aufgeführt. Wenn Sie nicht den gesamten Pfad sehen können, bewegen Sie die Maus über den Dateinamen und den Pfad in der Liste «Zuletzt verwendet». Der vollständige Pfad wird in einem Popup angezeigt.
HINWEIS: Wir haben Word 2013 verwendet, um diese Funktion zu veranschaulichen.
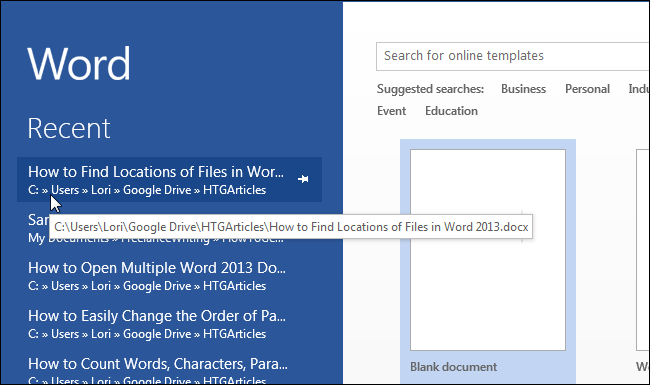
Sie können auch den Pfad für eine Datei kopieren. Klicken Sie einfach mit der rechten Maustaste auf die Datei in der Liste «Zuletzt verwendet» und wählen Sie im Popup-Menü die Option «Pfad in Zwischenablage kopieren». Der vollständige Pfad zur Datei wird kopiert und sieht wie folgt aus, wenn er an einer anderen Stelle eingefügt wird, z. B. im Editor:
C: Benutzer Lori Google Drive HTGArticles So finden Sie Speicherorte von Dateien in Word 2013.docx

Wenn die Datei, für die Sie den Speicherort suchen möchten, bereits geöffnet ist, gibt es andere Möglichkeiten, den Speicherort der Datei zu ermitteln. Klicken Sie auf die Registerkarte «Datei».

Der Titel, der oben im Bildschirm „Info“ angezeigt wird, wird aus dem Hauptteil des Dateinamens (vor der Erweiterung) extrahiert. Der Pfad zur aktuell geöffneten Datei ist unter diesem Titel aufgeführt.

Sie können den Pfad auch von diesem Speicherort kopieren, indem Sie mit der linken Maustaste auf den Pfad klicken (nicht mit der rechten Maustaste) und im Popup-Menü die Option „Link in Zwischenablage kopieren“ auswählen.
Beachten Sie, dass der Pfad beim Kopieren von diesem Speicherort anders eingefügt wird, wenn er an einer anderen Stelle eingefügt wird, z. B. in Notepad (siehe Abbildung unten).
file: /// C: Users Lori Google% 20Drive HTGArticles How% 20to% 20Find% 20Locations% 20of% 20Files% 20in% 20Word% 202013.docx
«% 20» ist das Unicode-Äquivalent eines Leerzeichens und dieser Code wird überall dort eingefügt, wo sich ein Leerzeichen im kopierten Pfad befindet.

In der unteren rechten Ecke des Bildschirms «Info» befindet sich außerdem die Option «Dateispeicherort öffnen». Wenn Sie mit der Maus über «Speicherort der geöffneten Datei» fahren, wird der vollständige Pfad zur aktuell geöffneten Datei in einem Popup angezeigt.

Durch Klicken auf «Dateispeicherort öffnen» wird ein Windows Explorer-Fenster direkt zu dem Ordner geöffnet, in dem sich die Datei befindet.

Zu Beginn dieses Artikels haben wir erwähnt, dass Sie den Speicherort einer Datei mithilfe der Liste «Zuletzt verwendet» finden, wenn Sie Word öffnen (ohne eine Datei zu öffnen). Sie können auch auf eine Liste der zuletzt geöffneten Dokumente zugreifen, indem Sie in der Liste der Elemente auf der linken Seite des Backstage- oder Startbildschirms auf „Öffnen“ klicken.

Auf der rechten Seite des Bildschirms «Öffnen» befindet sich eine Liste der «Zuletzt verwendeten Dokumente». Der Pfad für jede Datei wird unter dem Dateinamen aufgelistet und kann kopiert werden, indem Sie mit der rechten Maustaste auf den Dateinamen oder den Pfad für eine Datei klicken und im Popup-Menü die Option „Pfad in Zwischenablage kopieren“ auswählen.
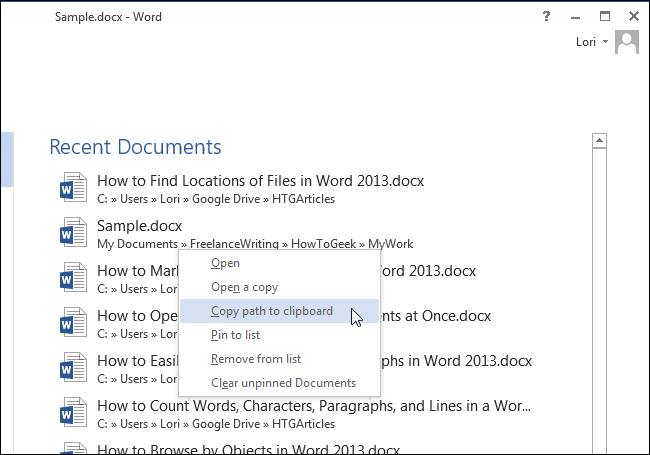
Schließlich können Sie auch den Befehl „Speichern unter“ verwenden, um den Pfad der aktuell geöffneten Datei zu ermitteln. Klicken Sie im Backstage-Bildschirm in der Liste der Elemente auf der linken Seite auf «Speichern unter».

Klicken Sie im Bildschirm «Speichern unter» auf «Computer».

Wählen Sie unter «Computer» auf der rechten Seite des Backstage-Bildschirms entweder den «Aktuellen Ordner» oder einen Ordner unter «Zuletzt verwendete Ordner» aus oder klicken Sie unten in der Liste auf die Schaltfläche «Durchsuchen».

Der Pfad zum Speicherort der aktuell geöffneten Datei wird in der Adressleiste oben im Dialogfeld «Speichern unter» angezeigt. Um den vollständigen Pfad anzuzeigen, klicken Sie in die Adressleiste. Der vollständige Pfad wird angezeigt und hervorgehoben, sodass Sie den Pfad bei Bedarf kopieren können.

Wenn Sie die Datei zu diesem Zeitpunkt nicht speichern möchten, klicken Sie auf «Abbrechen», um das Dialogfeld zu schließen. Andernfalls klicken Sie auf «Speichern», um die Datei zu speichern und das Dialogfeld zu schließen.

 Tipps3 años ago
Tipps3 años ago
 Wie man3 años ago
Wie man3 años ago
 Wie man3 años ago
Wie man3 años ago
 Wie man3 años ago
Wie man3 años ago
 Wie man3 años ago
Wie man3 años ago
 Wie man3 años ago
Wie man3 años ago
 Wie man3 años ago
Wie man3 años ago
 Wie man3 años ago
Wie man3 años ago