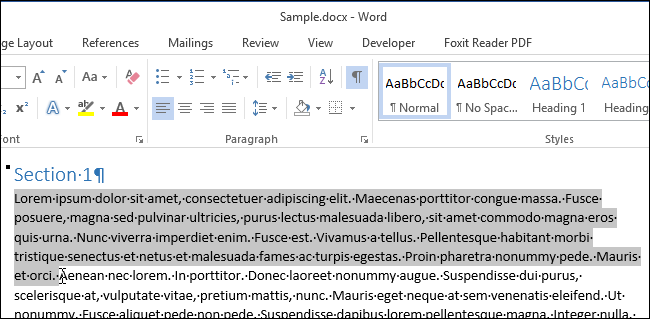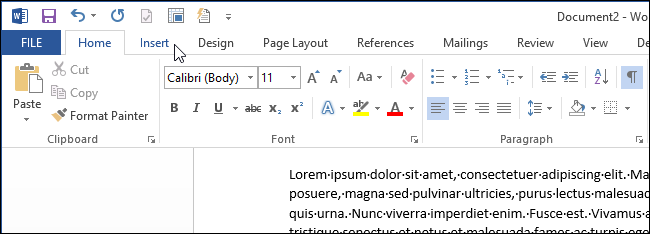Word enthält eine wenig bekannte Funktion namens Spike, mit der Sie Textblöcke und / oder Bilder von verschiedenen Stellen in einem Word-Dokument sammeln und dann den gesamten Inhalt an eine andere Stelle in diesem Dokument oder in eine andere Word-Datei oder eine andere einfügen können Programm.
Der Spike in Word ist nach dem altmodischen Papierhalter benannt, auf den die Leute Papiere stocherten, als sie mit ihnen fertig waren. Möglicherweise wird in einigen Unternehmen immer noch die Originalversion des Spike verwendet.
Der Spike unterscheidet sich von der Zwischenablage, mit der Sie jeweils nur mit einem kopierten Textblock arbeiten können. Der Spike sammelt beim Kopieren mehrere nicht zusammenhängende Textblöcke, bis Sie alle gesammelten Textblöcke an einer anderen Stelle einfügen.
Um Informationen in der Spitze in Word zu sammeln, wählen Sie den Text und / oder die Bilder aus, die Sie hinzufügen möchten, und drücken Sie „Strg + F3“. Dadurch werden die Informationen aus Ihrem Dokument herausgeschnitten und in den Spike eingefügt. Sie können weiterhin Teile Ihres Dokuments ausschneiden, und Word fügt den ausgeschnittenen Text weiterhin dem Spike hinzu.
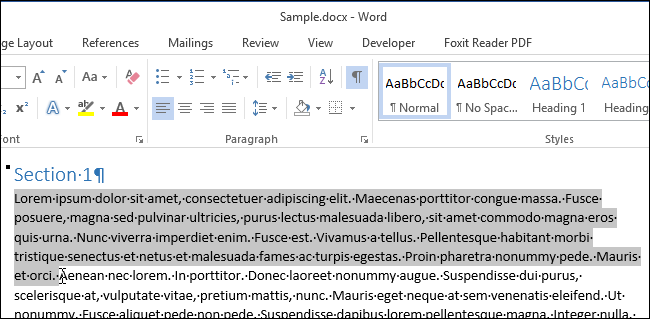
An diesem Punkt denken Sie wahrscheinlich: „Schneiden?! Ich möchte den Text nicht schneiden! “ Keine Sorgen. Wenn Sie den Spike verwenden, schneiden oder entfernen Sie Text an seiner ursprünglichen Position und kopieren KEINEN Text. Wenn Sie den Text jedoch nicht von der ursprünglichen Position entfernen möchten, drücken Sie einfach „Strg + Z“, nachdem Sie den Text auf den Spike geschnitten haben, um den Schnitt rückgängig zu machen. Der ursprünglich geschnittene Text verbleibt weiterhin im Spike.

Wir haben zwei Textblöcke kopiert, die wir jetzt in ein neues Dokument einfügen werden. Klicken Sie auf die Registerkarte «Datei».

Klicken Sie links in der Liste der Elemente auf «Neu».

Klicken Sie im Bildschirm Neu auf das Symbol „Leeres Dokument“.

Um den im Spike gesammelten Text einzufügen, drücken Sie „Strg + Umschalt + F3“.
HINWEIS: Durch Drücken von „Strg + Umschalt + F3“ werden auch alle Informationen im Spike gelöscht. Wenn Sie die Informationen im Spike nicht löschen möchten, wenn Sie den Inhalt einfügen, geben Sie «spike» (ohne Anführungszeichen) ein und drücken Sie die Eingabetaste.

Alle Informationen im Spike (nicht nur der letzte Textblock, den Sie hinzugefügt haben) werden an der Einfügemarke in Ihr Dokument eingefügt.

Sie können den Inhalt des Spikes auch anzeigen, ohne den Inhalt einzufügen oder den Spike zu leeren. Klicken Sie im Menüband auf die Registerkarte „Einfügen“.
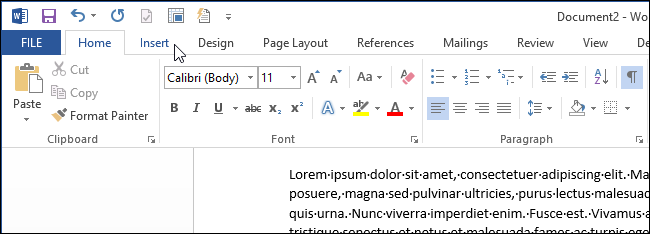
Klicken Sie im Abschnitt «Text» auf die Schaltfläche «Quick Parts» und wählen Sie «AutoText».
HINWEIS: Möglicherweise müssen Sie das Word-Fenster erweitern, um die Beschriftung auf der Schaltfläche „Quick Parts“ anzuzeigen. Wenn das Fenster zu klein ist, werden die Textbeschriftungen für einige der Schaltflächen in der Multifunktionsleiste nicht angezeigt.
Die Informationen im Spike werden im Untermenü als AutoText-Element angezeigt. Sie können im Untermenü auf das Element „Spike“ klicken, um den Inhalt des Spikes an der Einfügemarke einzufügen. Diese Methode zum Einfügen des Inhalts des Spikes belässt auch den Inhalt des Spikes.

Der Spike ist eine nützliche Funktion, wenn Sie ein Dokument schnell und einfach neu anordnen müssen, indem Sie nicht zusammenhängenden Text und Bilder verschieben oder ein neues Dokument aus Teilen eines anderen Dokuments erstellen.

 Tipps3 años ago
Tipps3 años ago
 Wie man3 años ago
Wie man3 años ago
 Wie man3 años ago
Wie man3 años ago
 Wie man3 años ago
Wie man3 años ago
 Wie man3 años ago
Wie man3 años ago
 Wie man3 años ago
Wie man3 años ago
 Wie man3 años ago
Wie man3 años ago
 Wie man3 años ago
Wie man3 años ago