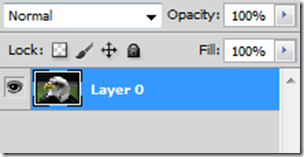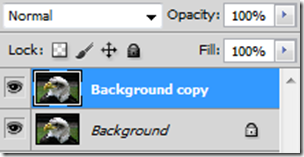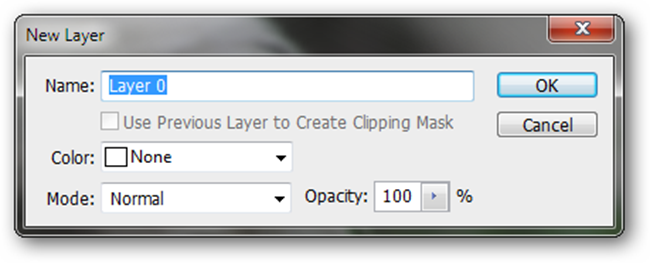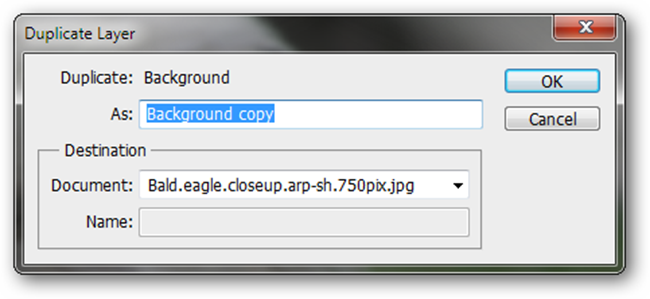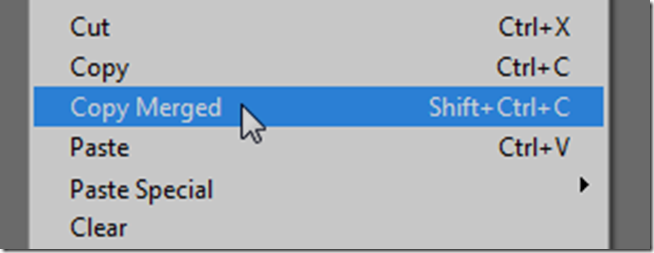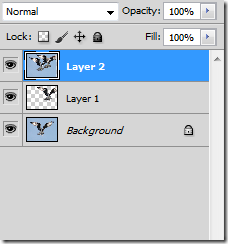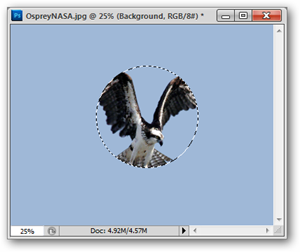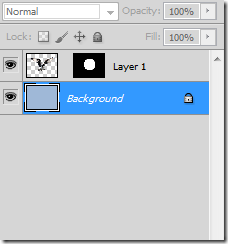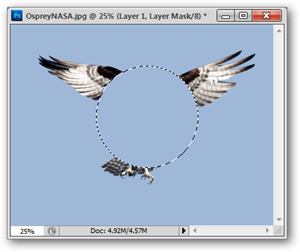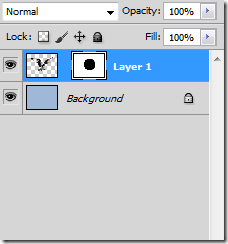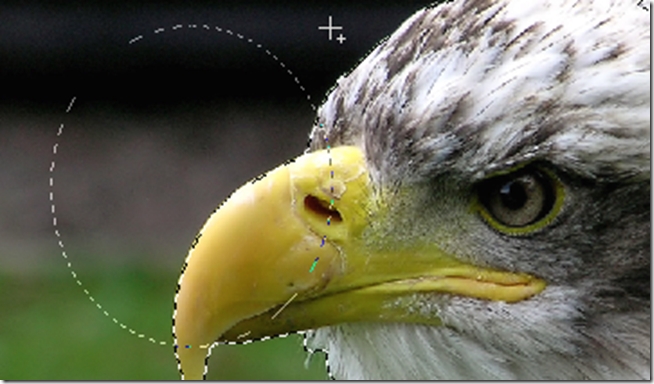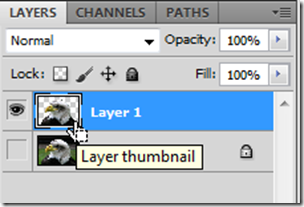Es gibt wahrscheinlich Hunderte verschiedener Möglichkeiten, Hintergründe in Photoshop zu entfernen, und dieses Handbuch soll Ihnen viele grundlegende Möglichkeiten zeigen, wie Sie genau das tun können. Beginnen Sie hier mit den Grundlagen.
Photoshop bietet so viele Möglichkeiten, Hintergründe auszuschneiden und Objekte zu isolieren, dass es manchmal so aussieht, als wäre dies der einzige Zweck, für den das Programm erstellt wurde. Wir werden versuchen, in diesem mehrteiligen Artikel so viele dieser Möglichkeiten wie möglich zu erkunden. Dabei werden mehr als 50 Möglichkeiten beschrieben, wie Hintergründe gelöscht, gelöscht, maskiert, ausgeblendet und entfernt werden können. Weiter lesen!
Hintergrund entsperren oder duplizieren
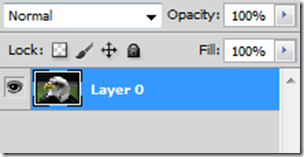
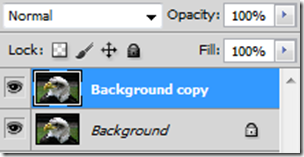
Wenn Photoshop ein Bild öffnet, wird es als nicht geschichtete Datei angezeigt und der Hintergrund wird gesperrt. Jeder Versuch, Informationen zu löschen oder zu löschen, führt dazu, dass Sie zur „Hintergrundfarbe“ und nicht zur Transparenz zurückkehren – was Sie möchten, wenn Sie versuchen, ein Objekt zu isolieren oder einen Hintergrund zu entfernen.
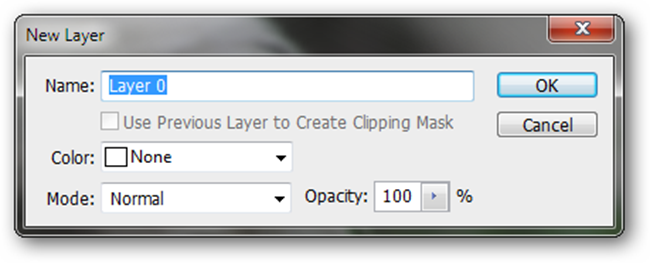
Doppelklicken Sie auf Ihre Hintergrundebene, um das obige Dialogfeld aufzurufen. Dadurch wird es in eine neue Ebene namens «Ebene 0» umgewandelt. Viele Photoshop-Puristen wedeln mit den Fingern, weil sie diese Methode anwenden, da sie darauf bestehen, dass Sie die gelöschten Teile Ihres Bildes für immer verlieren können. Wenn Sie diese Methode zum Entsperren verwenden, stellen Sie sicher, dass Sie eine Kopie Ihrer Bilddatei unter einem anderen Namen speichern, um zu vermeiden, dass Originalversionen, die Sie möglicherweise in Zukunft benötigen, überschrieben werden.
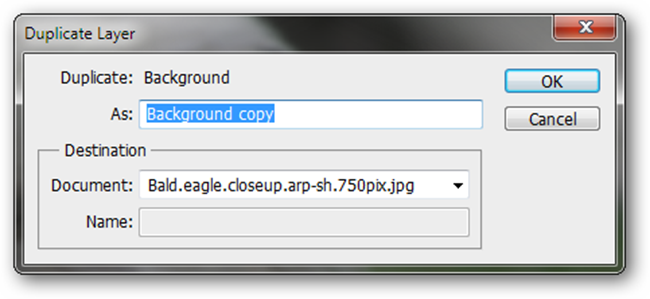
Um zu vermeiden, dass der Finger wedelt, können Sie mit der rechten Maustaste auf Ihre Hintergrundebene klicken und «Duplizieren» auswählen, um eine perfekte Kopie Ihres Hintergrunds zu erstellen. Sie können dann auf klicken  in Ihrem Ebenenbedienfeld, um die Hintergrundebene auszublenden und sie versteckt und intakt zu lassen. In beiden Fällen können Sie Teile Ihres Bildes transparent löschen. Beide Methoden sind ungefähr gleich, wenn Sie sorgfältig arbeiten – verwenden Sie diejenige, die am besten zu Ihnen passt.
in Ihrem Ebenenbedienfeld, um die Hintergrundebene auszublenden und sie versteckt und intakt zu lassen. In beiden Fällen können Sie Teile Ihres Bildes transparent löschen. Beide Methoden sind ungefähr gleich, wenn Sie sorgfältig arbeiten – verwenden Sie diejenige, die am besten zu Ihnen passt.
Die Grundlagen zum Entfernen von Objekten, Hintergründe
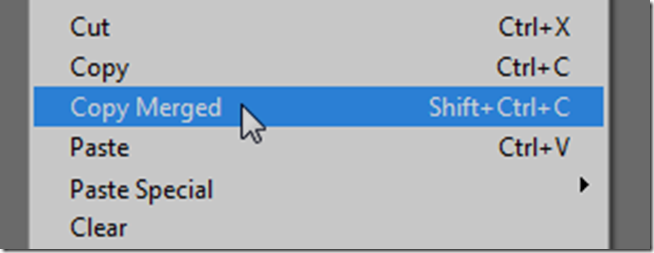
Das Entfernen eines Hintergrunds umfasst meistens das Erstellen einer Auswahl, die ein Objekt, eine Person oder was auch immer isoliert. Sobald diese Auswahl erstellt wurde, umfasst das Erstellen einer neuen Ebene normalerweise eine Form des Kopierens und Einfügens. Dies scheint ein ausgezeichneter Ausgangspunkt zu sein, da fast jede Technik eine dieser Methoden oder Tastaturkürzel umfasst.


Ausschneiden, Kopieren, Einfügen:
Ihre grundlegende Funktionalität zum Ausschneiden und Kopieren in die Zwischenablage, die auf Dutzende von Jahren von Computerprogrammen zurückgeht. Ausschneiden und Kopieren sind der naheliegendste Weg, um Ihre isolierte Auswahl in neue Ebenen zu bringen.

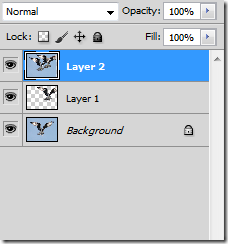
Zusammengeführte Kopie:
Dies mag wie das Isolieren von Objekten aussehen, ist aber dennoch nützlich. Wenn Sie einen großen Stapel von Ebenen haben und eine Auswahl, die mehrere davon umfasst, werden diese beim Einfügen zu einer einzigen Ebene kombiniert.


Einfügen an Ort und Stelle::
Einfügen hat die schlechte Angewohnheit, Ihre neu kopierten Informationen an einer beliebigen Stelle zu platzieren, normalerweise in der Mitte Ihrer Zeichenfläche. Dies kann ärgerlich sein. Verwenden Sie diese Option, um Ihre neue Ebene direkt über der Stelle einzufügen, von der Sie sie ausgeschnitten haben.
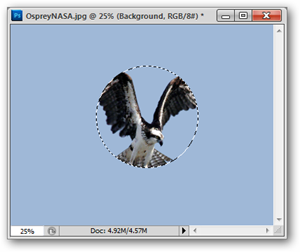
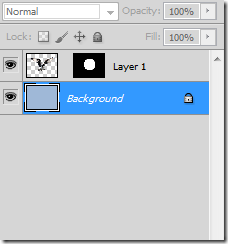
Einfügen in::
Wenn Sie eine Auswahl haben, können Sie mit Photoshop automatisch eine Ebenenmaske erstellen und das, was Sie in Ihre Auswahl einfügen, zuschneiden.
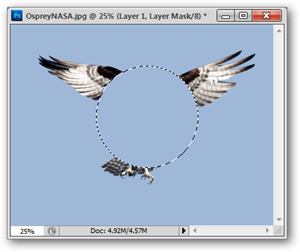
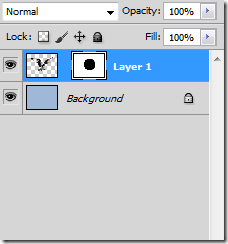
Außen einfügen::
Die gleiche Grundidee wie außer umgekehrt. Außerhalb einfügen erstellt automatisch eine Maske mit der aktuellen Auswahl, während das Bild in Ihre Zwischenablage eingefügt wird.


Ebene über Kopieren, Ebene über Ausschneiden::
Für Photoshop-Benutzer, die sich nicht die Mühe machen müssen, Befehle zum Kopieren und Einfügen zu drücken, gibt es und. In einer schnellen Bewegung kopiert Strg + J oder Strg + Umschalt + J Ihre Auswahl und richtet Ihre neue Ebene direkt von der Stelle aus, von der Sie sie kopiert haben.
Arbeiten mit Auswahlwerkzeugen

Mit den grundlegenden Auswahlwerkzeugen und Auswahlwerkzeugen ist es einfach, komplizierte Auswahlen zu erstellen. Hier sind einige grundlegende Tastaturkürzel, mit denen Sie versteckte Auswahlmöglichkeiten durch Hinzufügen, Subtrahieren und Überschneiden freischalten können.
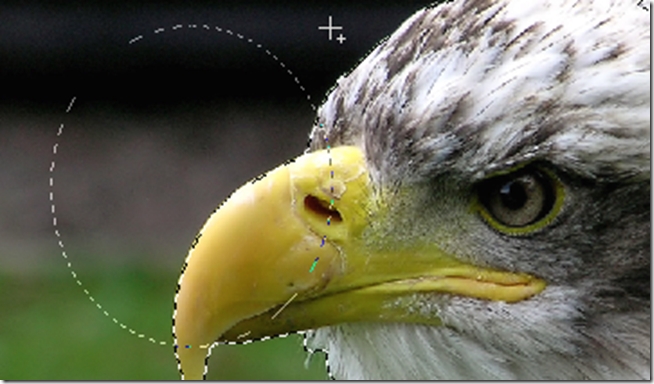
Auswahl hinzufügen::
Wenn ein Auswahlwerkzeug aktiv ist (siehe unten), halten Sie beim Erstellen neuer Auswahlen die Umschalttaste gedrückt, um sie der aktuellen Auswahl hinzuzufügen.


Auswahl subtrahieren::
Wenn Sie ein Auswahlwerkzeug verwenden, halten Sie die Alt-Taste gedrückt, um neu erstellte Auswahl von der vorhandenen Auswahl zu subtrahieren, Löcher in Auswahlen zu erstellen oder Fehler zu bearbeiten.


Auswahl überschneiden::
Kombiniert zwei Auswahlen, um auszuwählen, was sie gemeinsam haben. Halten Sie bei einer vorhandenen Auswahl die Umschalt- und Alt-Taste gedrückt und zeichnen Sie eine Auswahl in Ihr Bild. Die gemeinsamen Pixel werden ausgewählt.
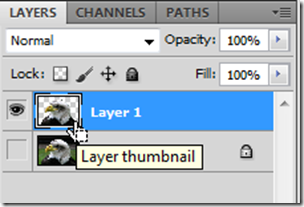
Auswahl laden::
Wenn Sie die Strg-Taste gedrückt halten und auf die Miniaturansicht in einer Ebene oder einem Kanal klicken, werden die undurchsichtigen Pixel in dieser Ebene oder diesem Kanal geladen. Die Lastauswahl funktioniert auch mit Hinzufügen, Subtrahieren und Schneiden, was eine unglaublich präzise Auswahl ermöglicht.
Grundlegende Auswahlwerkzeuge in Ihrer Toolbox

Nachdem wir uns nun mit den versteckten Funktionen der Auswahlwerkzeuge befasst haben, können wir uns die verschiedenen Auswahlwerkzeuge ansehen, die wir in unserer Toolbox finden, sowie einige der darin enthaltenen Verwendungszwecke.
 |
Rechteckiges Festzelt:

Verwenden Sie das rechteckige Auswahlrechteck, um die Auswahl „Marschierende Ameisen“ um ungefähr quadratische Bereiche zu zeichnen und mit Ihrer neuen Auswahl neue Ebenen oder Masken zu erstellen. Halten Sie die Taste gedrückt Verschiebung und Klicken Sie auf + Ziehen Quadrate zeichnen.
|
 |
Elliptisches Festzelt::

Wenn Sie das elliptische Auswahlrechteck auswählen, können Sie eine Auswahl um Ihre kreisförmigen und elliptisch geformten Bereiche ziehen, die Sie isolieren oder maskieren möchten. Halten Sie die Taste gedrückt Verschiebung und Klicken Sie auf + Ziehen perfekte Kreise zeichnen.
|
 |
Lasso: 
Wählen Sie das Lasso aus, um Freiformlinien um Ihr Objekt zu zeichnen, in jeder Form, die Sie mit der Maus oder mit dem Stift zeichnen können. Nach der Auswahl in eine neue Ebene kopieren oder mithilfe von Masken unerwünschte Bereiche in Ihrer Ebene blockieren Alt und lassen Sie die Maustaste los, um schnell zum polygonalen Lasso zu wechseln.
|
 |
Polygonales Lasso:: 
Mit dem polygonalen Lasso können Sie gerade Linien zwischen Punkten zeichnen, die Sie mit einem Mausklick erstellen. Eine hervorragende Möglichkeit, schnell präzise Winkelauswahlen zu zeichnen, ohne klicken und ziehen zu müssen Alt und lassen Sie die Maustaste los, um schnell zum normalen Lasso-Tool zu wechseln.
|
 |
Magnetisches Lasso:: 
Das magnetische Lasso verwendet die Kantenerkennung von Photoshop, um an den Kanten von Objekten zu fangen. In Fällen, in denen die Kanten für das Programm klar sind, ist dies eine gute Möglichkeit, ein Objekt zu isolieren. Oft bietet es eine grobe, etwas schlechte Auswahl. Halten Sie die Alt-Taste gedrückt, um in diesem Modus schnell entweder zum normalen Lasso oder zum polygonalen Lasso zu wechseln.
|
 |
Zauberstab:: 
Der Zauberstab funktioniert ähnlich wie die Eimerfüllung und erstellt eine Auswahl berührender, benachbarter ähnlicher Farben. Deaktivieren Sie im Optionsfeld die Option „zusammenhängend”, Um alle ähnlichen Farben im gesamten Dokument zu finden, unabhängig davon, ob sie sich berühren oder nicht.
|
 |
Schnellauswahl-Werkzeug:: 
Die Schnellauswahl ist ein weiteres Werkzeug zur Erkennung rauer Kanten und bietet einen grundlegenden Überblick, wenn das Programm Kanten leicht finden kann. Je nachdem, wie Sie mit der Schnellauswahl „malen“, findet Photoshop möglicherweise mehr oder weniger von Ihrem Objekt. |
Kombinationen dieser Tools und Techniken bieten Benutzern bereits eine breite Palette einfacher, präziser und wartungsfähiger Möglichkeiten, Hintergründe zu entfernen und Objekte zu isolieren. In Photoshop gibt es jedoch möglicherweise noch Hunderte von Möglichkeiten, Hintergründe zu entfernen. Viele davon werden wir behandeln, beginnend mit Teil 2 von „50+ Möglichkeiten zum Entfernen von Bildhintergründen“.

 Tipps3 años ago
Tipps3 años ago
 Wie man3 años ago
Wie man3 años ago
 Wie man3 años ago
Wie man3 años ago
 Wie man3 años ago
Wie man3 años ago
 Wie man3 años ago
Wie man3 años ago
 Wie man3 años ago
Wie man3 años ago
 Wie man3 años ago
Wie man3 años ago
 Wie man3 años ago
Wie man3 años ago