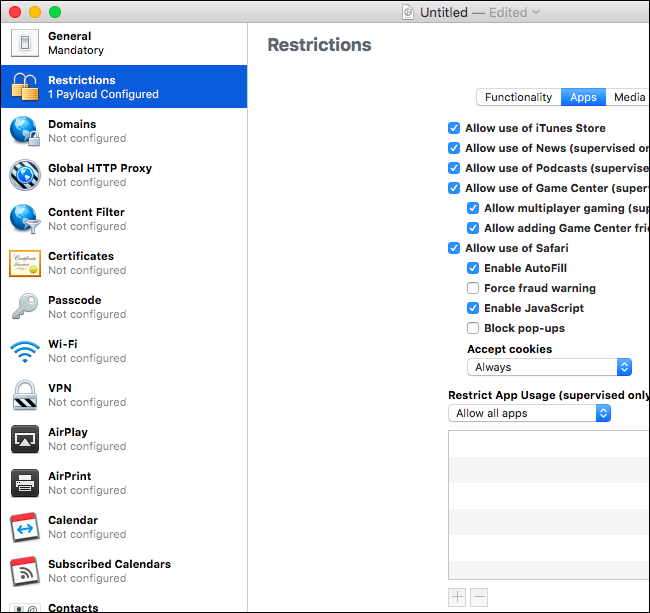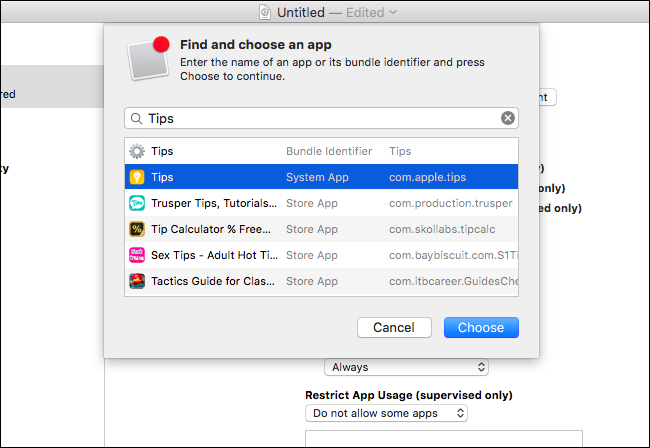Eines der nervigsten Dinge am iPhone und iPad ist die Unfähigkeit, integrierte Apps wie Tipps, Aktien und Nachrichten zu verbergen. iOS 10 hat diesen Ärger endlich behoben, aber wenn Sie mit iOS 9 oder früher nicht weiterkommen, haben Sie noch einige andere Problemumgehungen.
Wenn Sie ein relativ neues Gerät und das neueste Software-Update (iOS 10) haben, können Sie diese Apps mithilfe der integrierten Methode ausblenden. Dieser Artikel richtet sich nur an Benutzer mit älteren Geräten, auf denen noch iOS 9 oder früher ausgeführt wird.
Der einfache Weg: Erstellen Sie einen Junk-App-Ordner
Die meisten erfahrenen iPhone-Benutzer verstecken die enthaltenen Apps, die sie nicht verwenden, in einem Ordner. Erstellen Sie einfach einen Ordner und platzieren Sie alle Apps, die Sie nicht verwenden möchten, in diesem Ordner. Alle diese nicht verwendeten Apps nehmen zusammen ein einzelnes Symbol auf Ihrem Startbildschirm ein und nicht möglicherweise einen ganzen Bildschirm mit Symbolen.
Um zu beginnen, drücken Sie einfach lange auf ein App-Symbol auf Ihrem Startbildschirm. Sie wechseln in den Bearbeitungsmodus, in dem Sie Apps normalerweise deinstallieren können, indem Sie auf ein x tippen. Dieses x wird jedoch nicht über den vorinstallierten Anwendungen von Apple angezeigt.
Um einen Ordner zu erstellen, ziehen Sie das Symbol einer App auf das Symbol einer anderen App. Diese beiden Apps werden in einem Ordner zusammengefasst. Ziehen Sie andere App-Symbole in den Ordner, um sie hinzuzufügen. Tippen Sie auf den Ordner und Sie können ihm einen Namen wie «Extras», «Apple», «Junk» oder einen anderen gewünschten Namen geben. Drücken Sie die Home-Taste, wenn Sie fertig sind.

Zum Glück erlaubt Apple jetzt, die Kiosk-App in einem Ordner zu verstauen. Frühere Versionen von iOS haben Sie gezwungen, es auf Ihrem Homescreen zu belassen. Ordner können auch viel mehr App-Symbole enthalten – fünfzehn Seiten mit Symbolen bei neun Symbolen pro Seite bedeuten, dass Sie bis zu 135 Apps in einem einzigen Ordner haben können.
Sie können diesen Ordner auch aus dem Weg räumen. Drücken Sie im Bearbeitungsmodus lange auf den Ordner und ziehen Sie ihn dann nach rechts auf einen anderen Bildschirm. Sie können alle Ihre am häufigsten verwendeten Apps auf dem Startbildschirm ganz links haben und den Ordner mit Junk-Apps auf dem Startbildschirm ganz rechts ausblenden.
Ja, diese Apps verwenden weiterhin wertvollen Speicher auf Ihrem iPhone oder iPad. Es gibt keine Möglichkeit, sie vollständig zu entfernen, ohne einen Jailbreak durchzuführen. Wenn Sie eine enthaltene App wie die Mail-App ausblenden, weil Sie sie nie verwenden möchten, können Sie auch in die Einstellungen gehen und sicherstellen, dass die App keine E-Mails automatisch herunterlädt oder im Hintergrund etwas anderes tut. Dies spart Ihnen Batteriestrom und die Nutzung mobiler Daten.

Wenn Sie noch weiter gehen möchten, können Sie diesen Ordner in einem anderen Ordner in iOS 9 verschachteln. Verschieben Sie dazu einen Ordner in die oberste Zeile Ihres Startbildschirms. Erstellen Sie als Nächstes einen zweiten Ordner mit Ihren versteckten Apps. Tippen und halten Sie diesen Ordner und tippen Sie wiederholt mit dem anderen Finger auf den Platz zwischen dem obersten Ordner und der Menüleiste, während Sie ihn festhalten. Schließlich sollte Ihr versteckter Apps-Ordner in den Ordner oben auf Ihrem Bildschirm verschoben werden. Sie haben jetzt einen Ordner in einem Ordner – ideal, um die Apps auszublenden, die Sie nie noch tiefer sehen möchten.

Der harte Weg: Verstecken Sie die Symbole wirklich mit einem Konfigurationsprofil
Es gibt einen anderen Weg, der die Symbole tatsächlich vollständig vor Ihrem Startbildschirm verbirgt. Für diesen Vorgang müssen Sie jedoch Ihr iPhone oder iPad als „überwachtes“ Gerät einrichten und mit Apple Configurator ein Konfigurationsprofil erstellen. Dazu benötigen Sie einen Mac, da moderne Versionen von Apple Configurator nur unter OS X ausgeführt werden. Ihr Gerät wird gelöscht, wenn Sie es „überwachen“. Daher müssen Sie es auch danach von Grund auf neu einrichten.
Anders ausgedrückt: Dieser Prozess ist wirklich für größere Unternehmen und nicht für durchschnittliche iPhone- und iPad-Benutzer gedacht. Daher hat Apple nicht nur einen einfachen Einstellungsbildschirm für die Konfiguration bereitgestellt.
Infolgedessen ist diese Methode wahrscheinlich nicht für die meisten Menschen geeignet. Aber wenn Sie wirklich möchten, dass diese Symbole nicht mehr angezeigt werden, gehen Sie wie folgt vor.
Erster Schritt: Erstellen Sie ein Konfigurationsprofil
Zunächst müssen Sie ein benutzerdefiniertes Konfigurationsprofil erstellen. Öffnen Sie den Mac App Store auf Ihrem Mac und suchen Sie nach „Apple Configurator, ”Und installieren Sie die kostenlose App.
Starten Sie Apple Configurator und gehen Sie zu Datei> Neues Profil. Geben Sie auf dem Bildschirm Allgemein einen Namen ein, damit Sie sich daran erinnern können, wofür das Profil bestimmt ist. Sie können das Profil beispielsweise «Apps ausblenden» nennen. Sie können die anderen Informationen hier anpassen, wenn Sie möchten, dies ist jedoch nicht erforderlich.

Klicken Sie unter «Allgemein» auf die Kategorie «Einschränkungen», klicken Sie auf «Konfigurieren» und dann auf die Registerkarte «Apps».
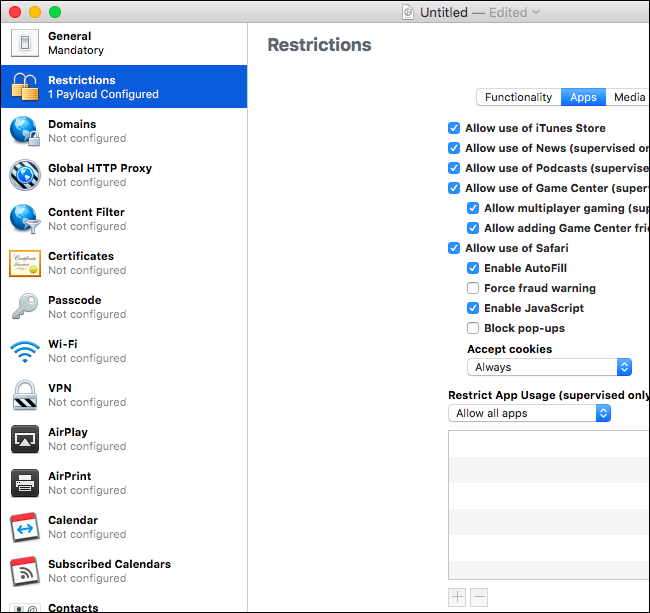
Klicken Sie unter «App-Nutzung einschränken (nur überwacht)» auf das Dropdown-Feld und wählen Sie «Einige Apps nicht zulassen». Klicken Sie auf die Schaltfläche «+» und Sie sehen ein Feld, in dem Sie nach Apps suchen und diese hinzufügen können, die Sie blockieren möchten. Geben Sie den Namen einer App ein, die Sie ausblenden möchten, und wählen Sie die App aus der Liste aus.
Angenommen, Sie möchten die enthaltene App «Tipps» blockieren. Suchen Sie hier einfach nach «Tipps» und Sie sehen eine App mit dem Namen «Tipps», die eine «System-App» ist. Dies bedeutet, dass es Teil des iOS-Betriebssystems ist. Hier wird auch «Apps speichern» angezeigt. Auf diese Weise können Sie verhindern, dass Benutzer bestimmte Apps aus dem App Store von Apple installieren und ausführen.
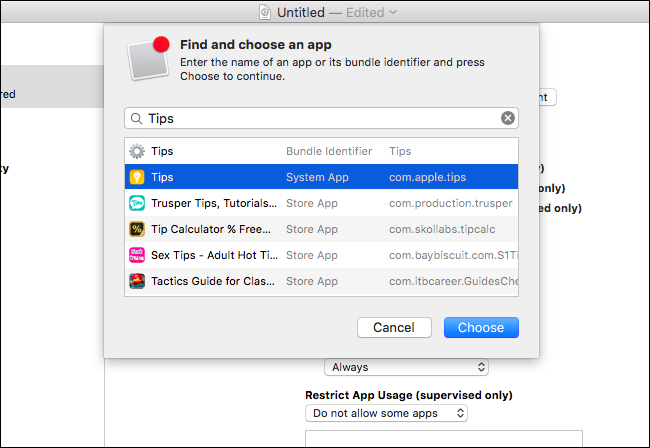
Wiederholen Sie diesen Vorgang, um alle enthaltenen Apps hinzuzufügen, die Sie blockieren möchten. Wenn Sie fertig sind, klicken Sie auf «Datei» und wählen Sie «Speichern». Speichern Sie Ihr Konfigurationsprofil in einer Datei.

Schritt 2: Überwachen Sie Ihr Gerät und installieren Sie das Profil
Warnung: Dieser Vorgang löscht Ihr iPhone oder iPad. Möglicherweise möchten Sie manuell ein Backup erstellen, bevor Sie fortfahren.
Sie müssen die Option «Mein iPhone suchen» oder «Mein iPad suchen» unter «Einstellungen»> «iCloud» auf Ihrem Gerät deaktivieren, bevor Sie es löschen. Wenn Sie dies nicht tun, wird beim Versuch nur eine Fehlermeldung angezeigt.

Schließen Sie anschließend Ihr iPhone oder iPad mit dem mitgelieferten Kabel an Ihren Mac an und starten Sie den Apple Configurator. Doppelklicken Sie im Apple Configurator-Hauptbildschirm auf das angeschlossene Gerät und klicken Sie dann oben auf dem Bildschirm auf die Schaltfläche „Vorbereiten“, um zu beginnen.

Führen Sie den Konfigurationsprozess durch, indem Sie auf den ersten Bildschirmen die Option „Manuelle Konfiguration“ und „Nicht in MDM registrieren“ auswählen. Diese Optionen gelten für größere Organisationen und nicht für die Konfiguration eines einzelnen Geräts oder einiger weniger Geräte.
Wenn Sie den Bildschirm Geräte überwachen erreichen, aktivieren Sie unbedingt das Kontrollkästchen Geräte überwachen. Lassen Sie die Option «Geräte mit anderen Computern koppeln lassen» aktiviert, da Sie Ihr Gerät sonst nicht mit anderen Computern koppeln können.

Fahren Sie anschließend mit dem Assistenten fort, verwenden Sie die vom Assistenten bereitgestellten Standardeinstellungen und generieren Sie eine neue Überwachungsidentität. Es wird schließlich Ihr Gerät «vorbereiten», es löschen und es wieder als ein Gerät einrichten, das von Ihrem Mac «überwacht» wird.
Wenn der Vorgang abgeschlossen ist, ist es Zeit, das Konfigurationsprofil zu installieren. Doppelklicken Sie im Apple Configurator-Fenster auf das Gerät, klicken Sie in der Seitenleiste auf «Profile», klicken Sie auf die Schaltfläche «Hinzufügen» und wählen Sie die zuvor erstellte Konfigurationsprofildatei aus.
Beachten Sie, dass Sie das Konfigurationsprofil einem unbeaufsichtigten Gerät hinzufügen können, dies jedoch nichts bewirkt. Diese spezielle Einstellung wird nur wirksam, wenn Ihr Gerät überwacht wird.

Wenn Sie fertig sind, sollten Sie feststellen, dass auf Ihrem iPhone oder iPad die richtigen Apps vollständig auf Ihrem Startbildschirm verborgen sind. Unter iOS 9.3 wird eine Sperrbildschirmmeldung angezeigt, die besagt, dass Ihr Gerät von dem Organisationsnamen überwacht wird, den Sie beim Einrichten eingegeben haben. Es wird jedoch nicht weiter überwacht oder eingeschränkt, es sei denn, Sie konfigurieren andere Einstellungen über ein oder mehrere zusätzliche Konfigurationsprofile.
Alternativ: Jailbreak Ihr iPhone oder iPad
Zum Schluss möchten wir die dritte Option nicht erwähnen: Jailbreaking. Nein, wir empfehlen, Ihr iPhone oder iPad nicht zu jailbreaken, es sei denn, Sie wissen, was Sie tun, und möchten Ihr Telefon wirklich auf eine Weise optimieren, die Apple nicht unterstützt. Sie geben beim Jailbreak einiges auf, einschließlich des rechtzeitigen Zugriffs auf Updates. Neue Versionen von iOS schließen häufig Jailbreak-Lücken, sodass Sie häufig eine Weile auf das Upgrade warten müssen, da Sie sonst Ihre Jailbreak-Optimierungen verlieren.
Jailbreaking ist jedoch die einzige Möglichkeit, die enthaltenen Apps von Apple vollständig zu entfernen. Wenn Sie bereits einen Jailbreak durchführen, entfernen Sie sie. Wenn Sie jedoch noch keinen Jailbreak durchführen, lohnt es sich definitiv nicht, einen Jailbreak durchzuführen, um die Apple Watch-App auszublenden. Verstauen Sie es einfach zusammen mit all den anderen Apps, die Sie nicht verwenden möchten, in einem Ordner und machen Sie mit Ihrem Leben weiter.

 Tipps3 años ago
Tipps3 años ago
 Wie man3 años ago
Wie man3 años ago
 Wie man3 años ago
Wie man3 años ago
 Wie man3 años ago
Wie man3 años ago
 Wie man3 años ago
Wie man3 años ago
 Wie man3 años ago
Wie man3 años ago
 Wie man3 años ago
Wie man3 años ago
 Wie man3 años ago
Wie man3 años ago