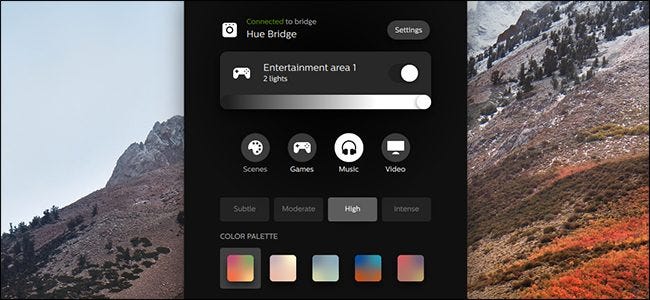Wenn Sie auf Ihrem Mac oder PC Spiele spielen, Filme ansehen, Musik hören oder andere Arten von Unterhaltung genießen, können Sie Ihre Philips Hue-Anzeigen mit dem synchronisieren, was Sie gerade spielen oder ansehen. Hier erfahren Sie, wie Sie dies erreichen können.
Um dies zu erreichen, benötigen Sie natürlich einige Hue-Lichter (nur farbige Lampen ermöglichen die Synchronisierung) sowie die Hue Sync App auf Ihrem PC installiert. Zunächst müssen Sie jedoch einen Unterhaltungsbereich in der Hue-App auf Ihrem Telefon einrichten. Die Hue Sync-App verwendet Unterhaltungsbereiche, um zu bestimmen, welche Lichter synchronisiert werden sollen.
Erster Schritt: Richten Sie einen Unterhaltungsbereich in Ihrer Hue Mobile App ein
Um einen Unterhaltungsbereich einzurichten, öffnen Sie die mobile Hue-App und tippen Sie anschließend auf die Registerkarte „Einstellungen“ in der unteren rechten Ecke des Bildschirms.

Wählen Sie «Unterhaltungsbereiche» aus der Liste.

Tippen Sie unten auf «Bereich erstellen».

Wählen Sie den Raum aus, in dem Sie die Beleuchtung mit der Unterhaltung synchronisieren möchten. Da sich mein Mac in meinem Heimbüro befindet, wähle ich diesen Raum aus.

Wählen Sie als Nächstes die einzelnen Lampen in dem Raum aus, die Sie mit der Unterhaltung synchronisieren möchten, und klicken Sie unten auf „Weiter“.

Wenn Sie Hue-Lampen der 2. Generation oder älter ausgewählt haben, wird möglicherweise eine Warnung angezeigt, dass Ihre Leuchten nicht für diese Art von Aktivität optimiert sind. Keine Sorge, dafür funktionieren sie immer noch einwandfrei. Tippen Sie unten auf «Verstanden», um fortzufahren.

Schalten Sie als Nächstes die Lichter ein, die Sie verwenden, und tippen Sie dann in der App auf „Lichter sind bereit“.

Von dort aus ziehen Sie jedes Lampensymbol in die App und platzieren es dort, wo es sich in Ihrem tatsächlichen Raum befindet. Wenn Sie fertig sind, klicken Sie unten auf die Schaltfläche „Testbereich“.

Die Lampen beginnen zu blinken. Stellen Sie sicher, dass es mit den Angaben in der App übereinstimmt, und klicken Sie dann auf die Schaltfläche „Perfekte Übereinstimmung“, um fortzufahren.

Jetzt blinkt jede Glühbirne abwechselnd von selbst, um die korrekte Position jeder Glühbirne zu bestätigen. Wenn alles ausgecheckt ist, tippen Sie unten auf die Schaltfläche „Alles gut“.

Schritt 2: Richten Sie die Hue Sync App auf Ihrem Mac oder PC ein
Ihr Unterhaltungsbereich wurde erstellt und Sie können jetzt mit dem Einrichten der Hue Sync-App auf Ihrem Mac oder PC fortfahren. Um damit zu beginnen, Laden Sie die App herunter und installieren Sie sie wie gewohnt (der Vorgang ist der gleiche wie bei jeder anderen App). Starten Sie es und klicken Sie dann auf die Schaltfläche «Nach Brücke suchen».

Wenn die App Ihre Hue Bridge findet, aktivieren Sie das Kontrollkästchen neben den Nutzungsbedingungen und Datenschutzbestimmungen und klicken Sie dann auf die Schaltfläche «Verbinden».

Danach werden Sie angewiesen, den großen runden Knopf auf Ihrer Hue Bridge zu drücken, und Sie haben ungefähr 15 bis 20 Sekunden Zeit, dies zu tun.

Wählen Sie als Nächstes den Unterhaltungsbereich aus, den Sie in der mobilen Hue-App erstellt haben.

Sie können jetzt mit der Verwendung von Hue Sync beginnen. Der Abschnitt oben zeigt Ihren Unterhaltungsbereich und gibt Ihnen eine Schaltfläche zum Ausschalten der Lichter im Bereich sowie einen Schieberegler zum Steuern der Helligkeit. Es ist nur eine bequeme Möglichkeit, Ihre Lichter zu steuern, ohne Ihr mobiles Gerät zu verwenden.
Darunter sehen Sie vier Schaltflächen, die die vier Dinge darstellen, die Sie mit der App steuern können: Szenen, Spiele, Musik und Video.
Tippen Sie auf die Schaltfläche „Szenen“. Am unteren Rand des Fensters werden Schaltflächen angezeigt, die den von Ihnen eingerichteten Szenen entsprechen. Diese synchronisieren Ihre Lichter nicht mit Ihrem PC. Sie bieten lediglich Verknüpfungen zum Aktivieren verschiedener statischer Szenen.

Die anderen drei Schaltflächen (Spiele, Musik und Video) funktionieren im Wesentlichen gleich. Sie bieten Schaltflächen, mit denen Sie die Intensität der Lichter einstellen können (dh wie dramatisch die Farbänderungen sind). Im Modus „Musik“ können Sie auch aus einer Handvoll Farbpaletten auswählen.
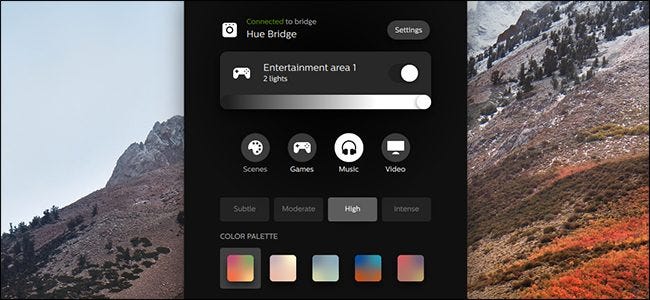
Was die Synchronisierung der Lichter mit Spielen und Videos angeht, ist es eigentlich nichts anderes, als die auf Ihrem Monitor angezeigten Farben abzugleichen (und optional Audio zu verwenden, um einige der Effekte zu bestimmen). Sie müssen also nicht unbedingt ein Spiel spielen oder einen Film ansehen, damit Ihre Lichter synchronisiert werden. Wenn Sie jedoch ein Video abspielen, sollten Sie sicherstellen, dass es sich im Vollbildmodus befindet, damit Hue Sync keine Farben von Ihrem Desktop oder anderen Fenstern aufnimmt.
Wenn Sie Hue Sync nicht mehr verwenden und schließen, kehren Ihre Hue-Lichter leider nicht in den Zustand zurück, in dem sie sich vor dem Starten der App befanden. Sie müssen also hineingehen und Ihre Lichter manuell zurückschalten wie sie waren. Die App unterstützt auch keine nicht farbigen Glühbirnen, was Sinn macht, aber es wäre großartig, wenn es zumindest eine Art Unterstützung für alle Hue-Lichter gäbe.

 Tipps3 años ago
Tipps3 años ago
 Wie man3 años ago
Wie man3 años ago
 Wie man3 años ago
Wie man3 años ago
 Wie man3 años ago
Wie man3 años ago
 Wie man3 años ago
Wie man3 años ago
 Wie man3 años ago
Wie man3 años ago
 Wie man3 años ago
Wie man3 años ago
 Wie man3 años ago
Wie man3 años ago