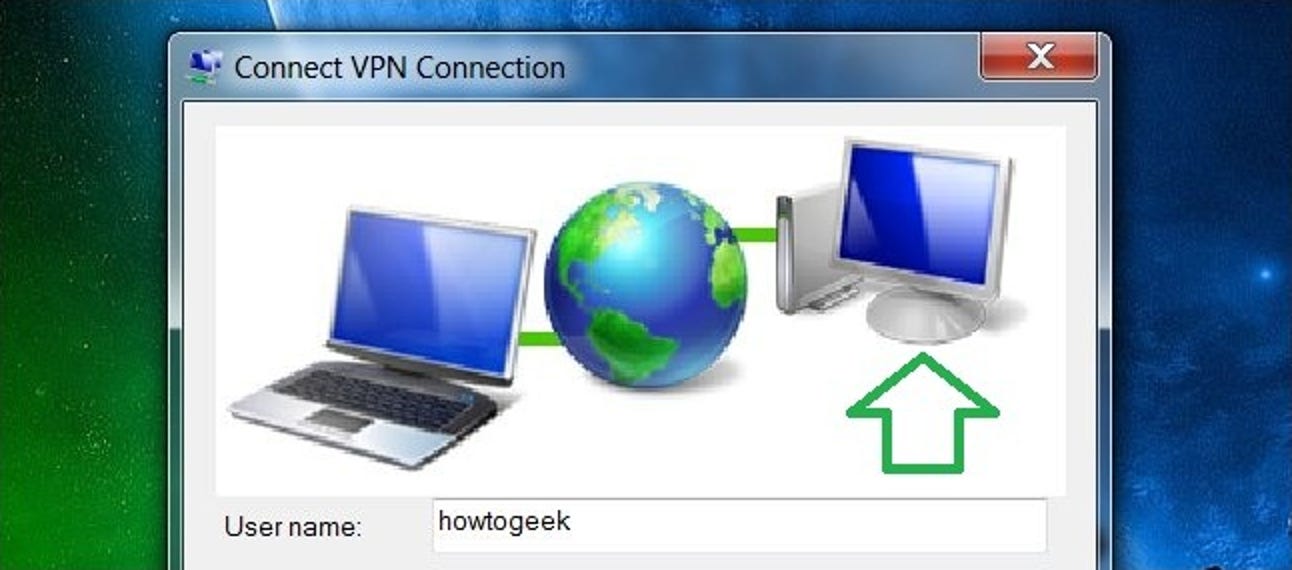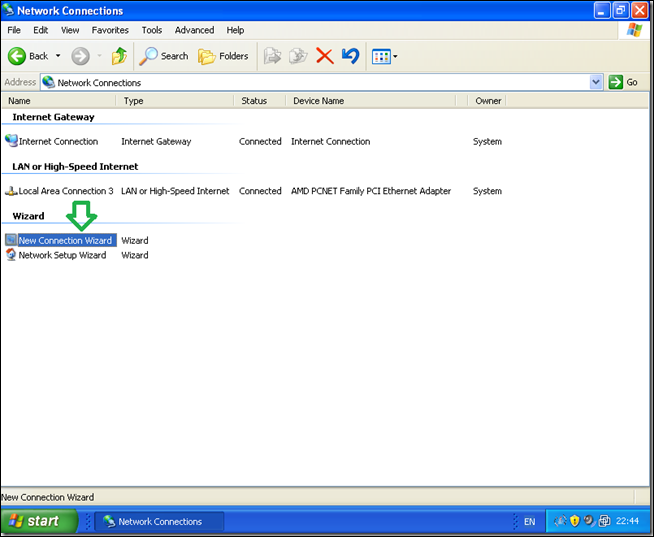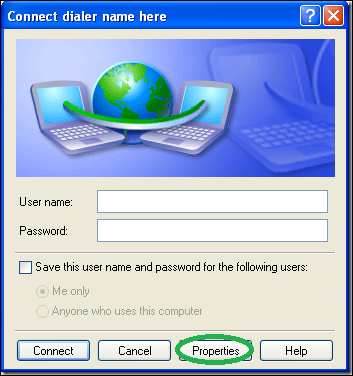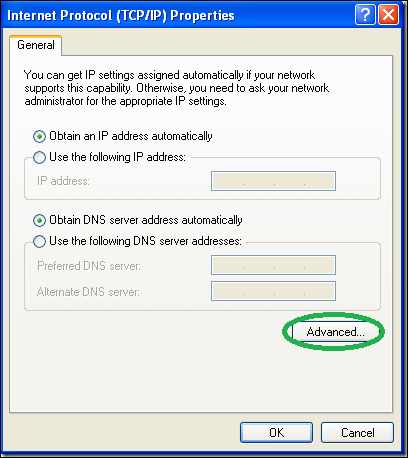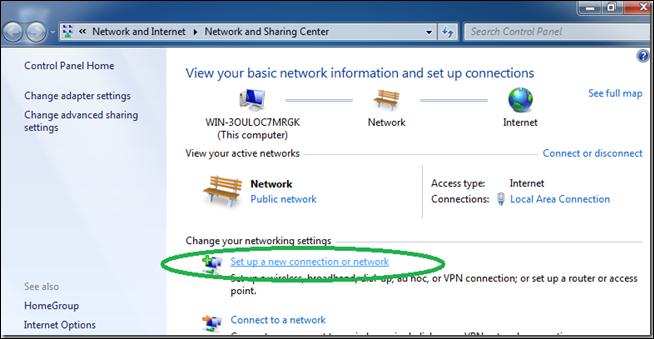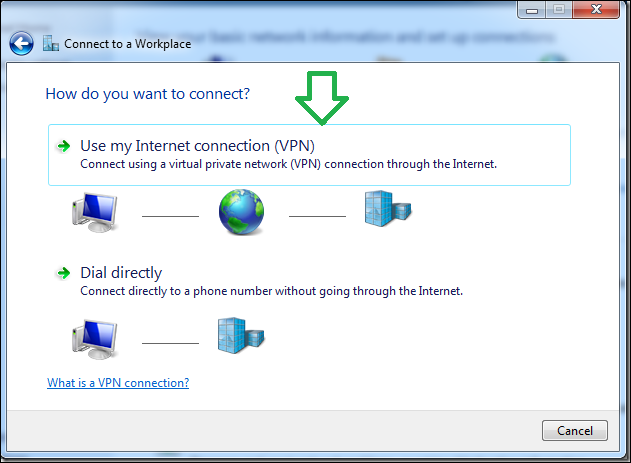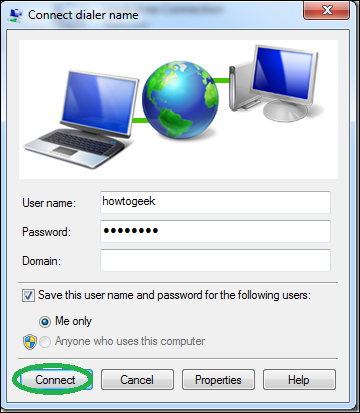VPN-ing in Ihren Server ermöglicht es Ihnen, sich mit jedem möglichen Dienst zu verbinden, der darauf läuft, als ob Sie im selben Netzwerk daneben sitzen würden, ohne jede Portkombination für jeden Dienst, auf den Sie remote zugreifen möchten, einzeln weiterzuleiten.
Die Verwendung einer VPN-Verbindung hat auch das Ergebnis, dass auf Wunsch anderen Computern im Netzwerk der Zugriff gewährt wird, als ob Sie lokal von überall über das Internet darin wären.
Obwohl es nicht die sicherste VPN-Lösung auf dem Markt ist, ist PPTP bei weitem die einfachste Installation, Konfiguration und Verbindung von jedem modernen System und von Windows aus, da der Client seit den XP-Tagen Teil des Betriebssystems ist und Sie sich nicht mit Zertifikaten herumschlagen müssen (wie bei L2TP + IPsec oder SSL-VPNs) auf beiden Seiten der Verbindung.
Habe ich Ihr Interesse geweckt? dann lass uns gehen 🙂
Vorwort
- Sie müssen Port 1723 aus dem Internet an den Server weiterleiten, um die Verbindung zu ermöglichen (hier nicht behandelt).
- Sie werden sehen, dass ich VIM als Editorprogramm verwende, nur weil ich daran gewöhnt bin… Sie können jeden anderen Editor verwenden, den Sie möchten.
Server-Setup
Installieren Sie das pptp-Serverpaket:
sudo aptitude install pptpd
Bearbeiten Sie die Konfigurationsdatei „/etc/pptpd.conf“:
sudo vim /etc/pptpd.conf
Fügen Sie hinzu:
localip 192.168.1.5
remoteip 192.168.1.234-238,192.168.1.245
Wo „localip“ die Adresse des Servers und remoteip die Adressen sind, die an die Clients ausgegeben werden, müssen Sie diese an die Anforderungen Ihres Netzwerks anpassen.
Bearbeiten Sie die Konfigurationsdatei „/etc/ppp/pptpd-options“:
sudo vim /etc/ppp/pptpd-options
Hängen Sie am Ende der Datei die folgenden Anweisungen an:
ms-dns 192.168.1.1
nobsdcomp
noipx
mtu 1490
mru 1490
Wenn die für die ms-dns-Direktive verwendete IP-Adresse der DNS-Server für das lokale Netzwerk ist, mit dem sich Ihr Client verbinden wird, liegt es wiederum in Ihrer Verantwortung, dies an die Konfiguration Ihres Netzwerks anzupassen.
Bearbeiten Sie die Chap-Secrets-Datei:
sudo vim /etc/ppp/chap-secrets
Fügen Sie die Authentifizierungsdaten für die Verbindung eines Benutzers in der folgenden Syntax hinzu:
Benutzername * Benutzer-Passwort *
Starten Sie den Daemon der Verbindung neu, damit die Einstellungen wirksam werden:
sudo /etc/init.d/pptpd restart
Wenn Sie sich über den Server hinaus keinen Zugriff gewähren möchten, sind Sie auf der Serverseite fertig.
Weiterleitung aktivieren (optional)
Obwohl dieser Schritt optional ist und als Sicherheitsrisiko für extrem Paranoide angesehen werden könnte, verfehlt es meiner Meinung nach den Zweck, überhaupt eine VPN-Verbindung in Ihr Netzwerk zu haben.
Durch die Aktivierung der Weiterleitung stellen wir uns beim Verbinden das gesamte Netzwerk zur Verfügung und nicht nur den VPN-Server selbst. Dadurch kann der verbindende Client über den VPN-Server zu allen anderen Geräten im Netzwerk „springen“.
Um dies zu erreichen, werden wir den Schalter am Parameter „Weiterleitung“ des Systems umlegen.
Bearbeiten Sie die Datei „sysctl“:
sudo vim /etc/sysctl.conf
Suchen Sie die Zeile “ und ändern Sie den Parameter von 0 (deaktiviert) auf 1 (aktiviert):
net.ipv4.ip_forward=1
Sie können entweder das System neu starten oder diesen Befehl ausführen, damit die Einstellung wirksam wird:
sudo sysctl -p
Bei aktivierter Weiterleitung werden alle serverseitigen Einstellungen vorbereitet.
Wir empfehlen, für den VPN-Client einen Verbindungsmodus „Split Tunnel“ zu verwenden.
Eine ausführlichere Erklärung zum empfohlenen „Split Tunnel“-Modus sowie eine Anleitung für Ubuntu Linux-Benutzer finden Sie im Abschnitt „Einrichten eines“Split Tunnel” VPN (PPTP) Client unter Ubuntu 10.04» leiten.
Befolgen Sie für Windows-Benutzer die folgenden Anleitungen, um den VPN-Client auf Ihrem System zu erstellen.
PPTP VPN Dialer Setup unter XP (Split Tunnel)
Wir werden einen regulären VPN-Dialer mit einer bemerkenswerten Ausnahme erstellen, auf die wir das System einstellen werden NICHT verwenden Sie es als „Standard-Gateway“, wenn es verbunden ist.
Wenn Sie diesen Schritt überspringen, wird die Surfgeschwindigkeit des verbindenden Computers auf die Upload-Geschwindigkeit des VPN-Servers (normalerweise langsam) begrenzt, da der gesamte Datenverkehr über die VPN-Verbindung geleitet wird und das ist nicht das, was wir wollen.
Wir müssen den Verbindungsassistenten starten, also gehen wir zur Systemsteuerung.
Gehen Sie auf „Start“ und dann auf „Systemsteuerung“.

Doppelklicken Sie in der „Systemsteuerung“ auf „Netzwerkverbindungen“.

Doppelklicken Sie auf „Assistent für neue Verbindungen“.
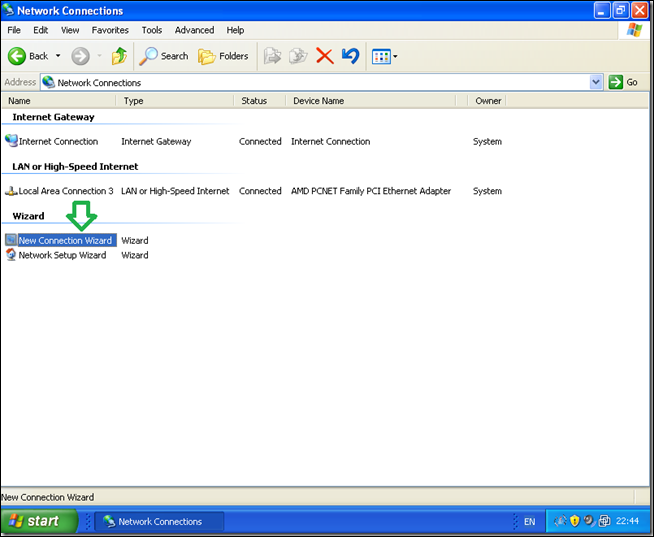
Klicken Sie im Begrüßungsbildschirm des „Assistenten für neue Verbindungen“ auf „Weiter“.

Wählen Sie die Option „Mit dem Netzwerk in meinem Arbeitsbereich verbinden“ und dann „Weiter“.

Wählen Sie die Option „Virtuelle private Netzwerkverbindung“ und dann „Weiter“.

Geben Sie der VPN-Verbindung einen Namen.

Geben Sie den DNS-Namen oder die IP-Adresse Ihres VPN-Servers aus Sicht des Internets ein.

Optional können Sie zwischen „Verknüpfung zum Desktop hinzufügen“ und „Fertig stellen“ wählen.

Jetzt kommt der knifflige Teil, es ist äußerst wichtig, dass Sie es tun NICHT Versuchen Sie jetzt eine Verbindung herzustellen und gehen Sie in die „Eigenschaften“ des Dialers.
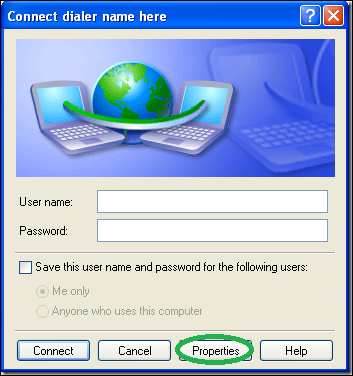
Gehen Sie zur Registerkarte „Netzwerk“ und ändern Sie den „VPN-Typ“ in „PPTP-VPN“, wie in der Abbildung unten gezeigt (dies ist optional, verkürzt jedoch die Verbindungszeit) und gehen Sie dann zu „Eigenschaften“.

Gehen Sie im nächsten Fenster auf „Erweitert“, ohne etwas anderes zu ändern.
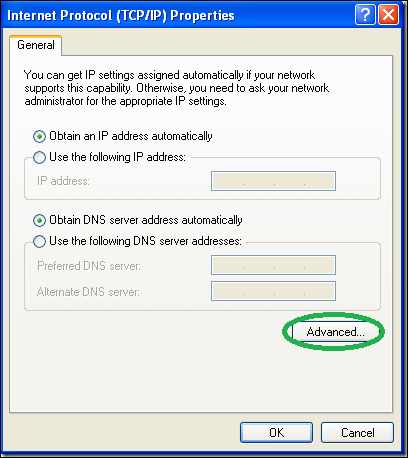
Im nächsten Fenster, deaktivieren die Option «Standard-Gateway im Remote-Netzwerk verwenden».

Geben Sie nun die Anmeldeinformationen der Verbindung ein, wie Sie sie auf dem Server festgelegt haben, und stellen Sie eine Verbindung her.

Das war’s, Sie sollten jetzt vom XP-Client aus auf alle Computer in Ihrem Netzwerk zugreifen können… Viel Spaß.
PPTP VPN Dialer Setup unter Win7 (Split-Tunnel)
Wir werden einen regulären VPN-Dialer mit einer bemerkenswerten Ausnahme erstellen, dass wir das System so einstellen, dass es NICHT als „Standard-Gateway“ verwendet wird, wenn es verbunden ist.
Wenn Sie diesen Schritt überspringen, wird die Surfgeschwindigkeit des verbindenden Computers auf die Upload-Geschwindigkeit des VPN-Servers (normalerweise langsam) begrenzt, da der gesamte Datenverkehr über die VPN-Verbindung geleitet wird und das ist nicht das, was wir wollen.
Wir müssen den Verbindungsassistenten starten, also gehen wir zum «Netzwerk- und Freigabecenter».
Klicken Sie in der Taskleiste auf das Netzwerksymbol und dann auf «Netzwerk- und Freigabecenter öffnen».

Klicken Sie im Netzwerkcenter auf „Neue Verbindung oder Netzwerk einrichten“.
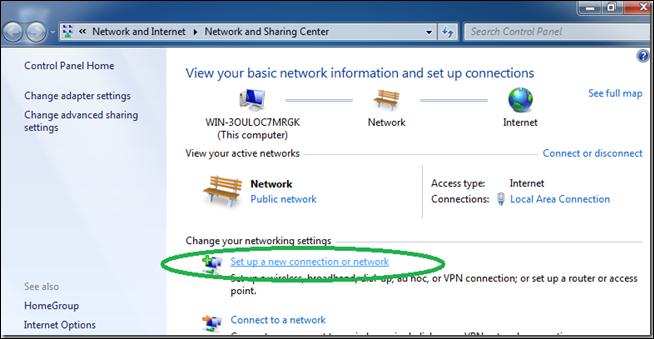
Wählen Sie „Mit einem Arbeitsplatz verbinden“ und dann „Weiter“.

Klicken Sie auf die erste Option von „Meine Internetverbindung (VPN) verwenden“.
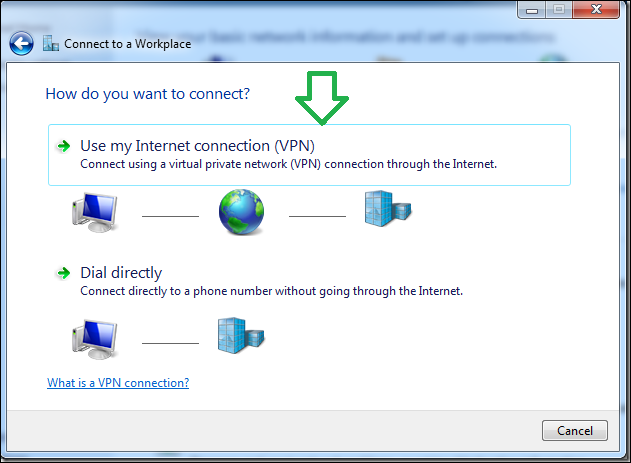
Stellen Sie die Adresse Ihres VPN-Servers aus dem Internet entweder nach DNS-Name oder IP ein.

Auch wenn es jetzt keine Verbindung herstellt, weil wir noch in die Eigenschaften des Dialers gehen müssen, setzen Sie den Benutzernamen und das Passwort und klicken Sie auf Verbinden.

Nachdem die Verbindung fehlgeschlagen ist (das ist normal), klicken Sie auf „Verbindung trotzdem einrichten“.

Zurück im „Netzwerkcenter“ klicken Sie auf „Adaptereinstellungen ändern“.

Suchen Sie den gerade erstellten Dialer, klicken Sie mit der rechten Maustaste darauf und wählen Sie «Eigenschaften».

Während es optional ist, stellen Sie für einen schnelleren Verbindungsdialer den „Typ“ des VPNs auf PPTP unter der Registerkarte „Sicherheit“ ein.

Gehen Sie auf die Registerkarte „Netzwerk“, wählen Sie das IPv4-Protokoll aus und gehen Sie in seine Eigenschaften.

Klicken Sie im nächsten Fenster auf „Erweitern“, ohne etwas anderes zu ändern.

Im nächsten Fenster, deaktivieren die Option «Standard-Gateway im Remote-Netzwerk verwenden».

Geben Sie nun die Anmeldeinformationen der Verbindung ein, wie Sie sie auf dem Server festgelegt haben, und stellen Sie eine Verbindung her.
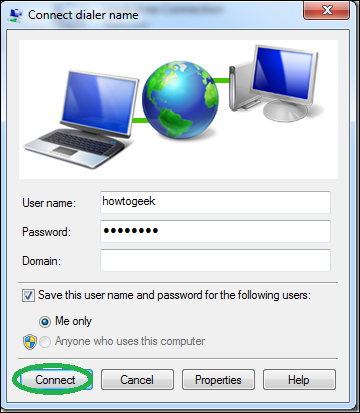
Das war’s, Sie sollten jetzt vom win7-Client aus auf alle Computer in Ihrem Netzwerk zugreifen können.
Seien Sie sicher und lesen Sie unsere Anleitung zum Einrichten eines VPN-Clients für Ubuntu Linux.
Genießen 🙂

 Tipps3 años ago
Tipps3 años ago
 Wie man3 años ago
Wie man3 años ago
 Wie man3 años ago
Wie man3 años ago
 Wie man3 años ago
Wie man3 años ago
 Wie man3 años ago
Wie man3 años ago
 Wie man3 años ago
Wie man3 años ago
 Wie man3 años ago
Wie man3 años ago
 Wie man3 años ago
Wie man3 años ago