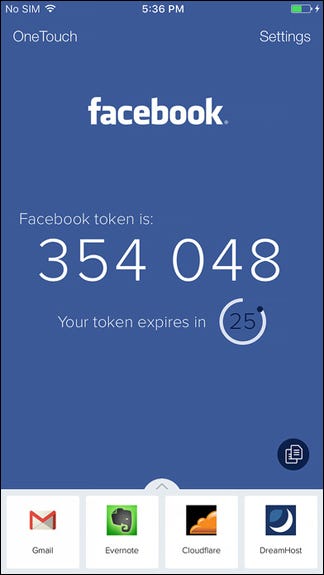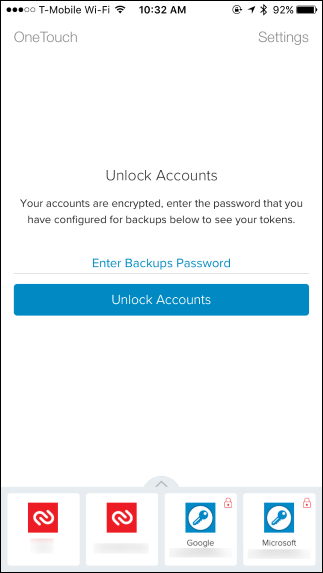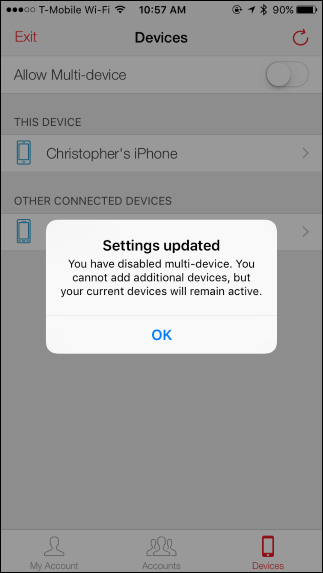Starke Passwörter reichen nicht mehr aus: Wir empfehlen, wann immer möglich die Zwei-Faktor-Authentifizierung zu verwenden. Im Idealfall bedeutet dies, dass Sie eine App verwenden, die Authentifizierungscodes auf Ihrem Telefon oder einem physischen Hardware-Token generiert. Wir bevorzugen Authy Wenn es um Authentifizierungs-Apps geht, ist es mit allen Websites kompatibel, die Google Authenticator verwenden, aber leistungsfähiger und praktischer.
Warum Sie Codes mit Authy (und nicht mit SMS) generieren sollten
Für die Zwei-Faktor-Authentifizierung müssen Sie sowohl das Kennwort für Ihr Konto als auch eine zusätzliche Authentifizierungsmethode haben. Selbst wenn jemand Ihre E-Mail-Adresse, Ihr Facebook-Passwort oder ein anderes Passwort herausfinden würde, würde er auf diese Weise einen zusätzlichen Code benötigen, um sich anzumelden.
SMS ist eine der gebräuchlichsten Methoden, um diese Codes zu erhalten, aber SMS ist von Natur aus unsicher. Es ist zu einfach, SMS-Nachrichten abzufangen, was bedeutet, dass jemand mit dem Know-how nicht nur Ihr Passwort, sondern auch Ihre Zwei-Faktor-Codes erhalten kann, wodurch Ihre Konten anfällig werden.
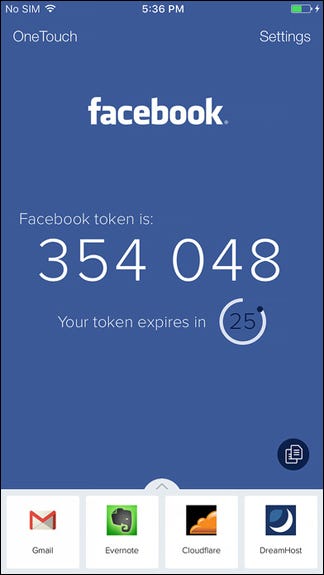
Aus diesem Grund empfehlen wir die Verwendung einer Authentifizierungs-App. Anstatt Ihnen beim Versuch, sich anzumelden, einen Code zu senden, generieren diese Apps ständig neue Codes, die jeweils nur etwa 30 Sekunden lang gültig sind. Wenn Sie sich bei einem Konto anmelden und zur Eingabe eines Codes aufgefordert werden, können Sie einfach Ihre Authentifizierungs-App öffnen, den neuesten Code abrufen und ihn einfügen.
Google Authenticator ist eine der am häufigsten empfohlenen Apps für diese Codes, und es ist in Ordnung – es ist nur ein wenig zu einfach. Wenn Sie ein neues Telefon erhalten, können Ihre Google Authenticator-Codes nicht mitgeliefert werden. Sie müssen alle Ihre Konten erneut einrichten. Wenn Sie Ihr vorheriges Telefon verloren haben, benötigen Sie möglicherweise Ihre Sicherungswiederherstellungscodes, um wieder auf Ihr Konto zugreifen und die Authentifizierung deaktivieren zu können.
Authy bietet eine ausgefeiltere App, die diese Probleme vermeidet. Mit Authy können Sie Ihre Zwei-Faktor-Authentifizierungscodes in der Cloud und auf Ihren anderen Geräten sichern, verschlüsselt mit einem von Ihnen angegebenen Kennwort. Sie können diese Sicherung dann auf einem neuen Telefon wiederherstellen. Wenn Ihr Telefon nicht in der Nähe ist, können Sie stattdessen Ihren Computer oder Ihr Tablet verwenden, um Codes zu generieren.
Hier ist der wichtigste Teil: Authy ist vollständig mit Google Authenticator kompatibel. Immer wenn eine Website Sie auffordert, einen QR-Code mit Google Authenticator zu scannen, um die Zwei-Faktor-Authentifizierung einzurichten, können Sie denselben Code scannen, um die Zwei-Faktor-Authentifizierung in Authy einzurichten. Das bedeutet, dass Sie Authy überall dort verwenden können, wo Google Authenticator akzeptiert wird – beispielsweise mit Ihren Google-, Microsoft- und Amazon-Konten. Einige Websites bieten auch Authy-spezifische Integration, sodass es wirklich überall funktioniert.
Wie man Authy benutzt
Authy ist einfach zu bedienen und kostenlos. Android-Benutzer können es von herunterladen Google Play, während iPhone- und iPad-Benutzer es von bekommen können Apples App Store.
Geben Sie nach der Installation der App Ihre Handynummer und E-Mail-Adresse ein. Sie erhalten eine PIN, die Sie eingeben, um zu bestätigen, dass Sie Zugriff auf die Telefonnummer haben.
Authy ist jetzt aktiviert. Sie müssen lediglich die Einrichtungsseite für die Zwei-Faktor-Authentifizierung in dem Kontodienst Ihrer Wahl aufrufen und einen QR-Code abrufen, als würden Sie eine neue Google Authenticator-App einrichten. Tippen Sie anschließend in der Schublade am unteren Rand des Authy-Bildschirms auf die Schaltfläche „Hinzufügen“ und scannen Sie den QR-Code. Das Konto wird zu Authy hinzugefügt.

Wenn Sie einen Code benötigen, öffnen Sie die Authy-App und tippen Sie auf das Konto, für das Sie einen Code benötigen. Geben Sie den Code in den Dienst ein. Hier gibt es auch eine Schaltfläche zum schnellen Kopieren, falls Sie den Code in eine andere App auf Ihrem Gerät einfügen möchten.

Wenn Sie verhindern möchten, dass Personen mit Ihrem Telefon auch nach der Anmeldung problemlos auf Ihre Codes zugreifen können, können Sie diese als Schutz-PIN (oder Touch-ID auf einem iPhone) über Einstellungen> Mein Konto> Schutz-PIN aktivieren.
So sichern und synchronisieren Sie Ihre Authy-Codes
Authy kann automatisch verschlüsselte Sicherungen Ihrer Kontodaten erstellen und auf den Servern des Unternehmens speichern. Die Daten werden mit einem von Ihnen angegebenen Passwort verschlüsselt.
Sie müssen dies nicht aktivieren, wenn Sie nicht möchten! Wenn Sie Authy nur auf einem einzelnen Gerät verwenden und nichts in der Cloud speichern möchten, überspringen Sie diese Funktion. Authy speichert Ihre Codes nur auf Ihrem Gerät, genau wie die Standard-Google Authenticator-App. Sie können Ihre Codes jedoch nicht wiederherstellen, wenn Sie Ihr Telefon verlieren. Sie müssen alles von Grund auf neu einrichten. Wir empfehlen die Verwendung von Authy für diese Funktionen.
Öffnen Sie Authy und tippen Sie auf Einstellungen> Konten. Stellen Sie oben auf dem Bildschirm sicher, dass «Authenticator Backups» aktiviert ist. Sie können den Kennwortlink verwenden, um ein Kennwort anzugeben, das Sie zum Entschlüsseln der Sicherungen benötigen. Sie benötigen dieses Kennwort, um auf Ihre Codes zugreifen zu können, wenn Sie sich auf einem neuen Gerät bei Authy anmelden.

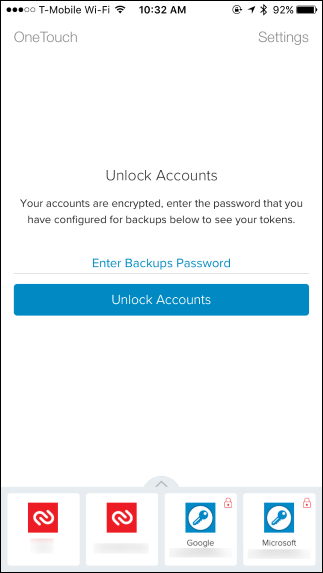
Authy kann Ihre Codes auch auf mehreren Geräten synchronisieren. Zum Beispiel bietet Authy a Chrome App Damit können Sie auf jedem Computer auf Ihre Codes zugreifen. Es gibt auch eine MacOS-App in der Beta und eine Windows-App in Kürze – Sie finden sie alle auf Authys Download-Seite. Oder Sie möchten möglicherweise nur Ihre Codes zwischen einem Telefon und einem Tablet synchronisieren. Es liegt an dir.
Um Ihrem Konto weitere Geräte hinzuzufügen, gehen Sie zu Einstellungen> Geräte in Authy. Aktivieren Sie den Schalter «Multi-Device zulassen».
Versuchen Sie nun, sich mit einem anderen Gerät bei Authy anzumelden, z. B. über die Authy Chrome-App oder eine mobile Authy-App auf einem anderen Gerät. Geben Sie Ihre Telefonnummer ein und Sie werden aufgefordert, sich mit einer SMS-Nachricht, einem Telefonanruf oder über eine Eingabeaufforderung in der Authy-App auf einem Gerät zu authentifizieren, bei dem Sie sich bereits angemeldet haben.

Wenn Sie sich authentifizieren, erhält das Gerät, mit dem Sie sich anmelden, Zugriff auf Ihre Konten. Sie erhalten jedoch nicht sofort Zugriff auf Ihre Codes. Wenn Sie ein Sicherungskennwort zum Verschlüsseln Ihrer Codes in der Cloud eingerichtet haben, wird neben jedem Code in Authy ein Schlosssymbol angezeigt. Sie müssen Ihr Sicherungskennwort eingeben, um tatsächlich auf die Codes zugreifen zu können.
Beachten Sie, dass das Kennwort nur für Konten im Google Authenticator-Stil gilt. Konten, die das Zwei-Faktor-Authentifizierungsschema von Authy verwenden, sind nach der Anmeldung verfügbar, unabhängig davon, ob Sie das Sicherungskennwort kennen oder nicht. Das Zwei-Faktor-Authentifizierungsschema von Authy prüft nur, ob Sie Zugriff auf eine Telefonnummer haben.

Alle Änderungen, die Sie an Ihren Codes vornehmen, z. B. das Hinzufügen oder Entfernen eines Kontos, werden jetzt mit Ihren anderen Geräten synchronisiert. Ihre Geräteliste wird auch im Bildschirm Einstellungen> Geräte in Authy angezeigt, und Sie können alle gewünschten Geräte von hier entfernen.
Wenn Sie alle gewünschten Geräte hinzugefügt haben, kehren Sie zu Einstellungen> Geräte in Authy zurück und deaktivieren Sie die Option «Multi-Geräte zulassen». Die Synchronisierungsfunktion für mehrere Geräte funktioniert weiterhin normal. Sie können einfach keine neuen Geräte hinzufügen. Dies ist eine gute Sache, da das Hinzufügen von Geräten SMS verwendet – was, wie bereits erwähnt, unsicher ist. Sie möchten diese Option also nur aktivieren, wenn Sie ein neues Gerät hinzufügen. Deaktivieren Sie es anschließend.

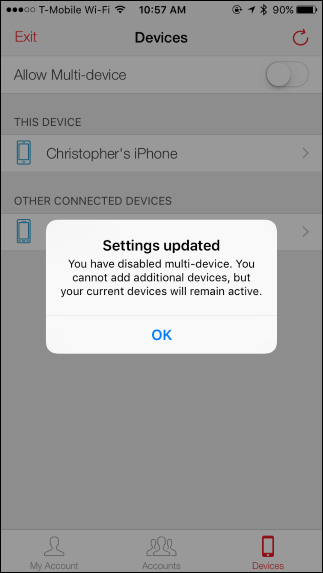
Beachten Sie jedoch, dass Sie dies nicht tun können, wenn Sie mehrere Geräte deaktivieren und sich auf einem neuen Gerät anmelden müssen – beispielsweise hatten Sie möglicherweise nur Authy auf Ihrem Telefon und Ihr Telefon wurde verloren, beschädigt oder gestohlen – damit. Sie sehen eine Meldung, dass Multi-Device deaktiviert ist und Sie es erneut aktivieren müssen.
Wenn Sie Authy nur auf einem einzigen Gerät hatten und keinen Zugriff mehr auf dieses Gerät haben, können Sie nicht auf Ihre Codes zugreifen. Authy hat eine Kontowiederherstellungsformular Sie müssen verwenden, und es kann 24 Stunden dauern, bis Sie eine Antwort erhalten. Dadurch werden alle Geräte aus Ihrem Konto gelöscht und Sie können von vorne beginnen. Wenn Sie jedoch Ihre Daten gesichert haben, können Sie Ihr Sicherungskennwort eingeben und anschließend Ihre Codes wiedererlangen.

Authy empfiehlt offiziell, Ihrem Authy-Konto zwei (oder mehr) Geräte hinzuzufügen und dann die Funktion «Multi-Geräte zulassen» zu deaktivieren. Niemand kann auf Ihr Konto zugreifen, bis Sie Multi-Device wieder aktivieren. Wenn Sie den Zugriff auf ein Gerät verlieren, können Sie mehrere Geräte jederzeit wieder aktivieren und ein neues Gerät hinzufügen.
Wenn Sie jedoch nur ein einziges Gerät haben, sollten Sie überlegen, bevor Sie die Funktion für mehrere Geräte deaktivieren. Dies erschwert den Zugriff auf Ihre Codesicherungen, wenn Sie jemals den Zugriff auf Ihr einzelnes Gerät verlieren.
Weitere technische Details finden Sie in den offiziellen Blog-Posts von Authy die Multi-Device-Funktion und wie Backups funktionieren.

 Tipps3 años ago
Tipps3 años ago
 Wie man3 años ago
Wie man3 años ago
 Wie man3 años ago
Wie man3 años ago
 Wie man3 años ago
Wie man3 años ago
 Wie man3 años ago
Wie man3 años ago
 Wie man3 años ago
Wie man3 años ago
 Wie man3 años ago
Wie man3 años ago
 Wie man3 años ago
Wie man3 años ago