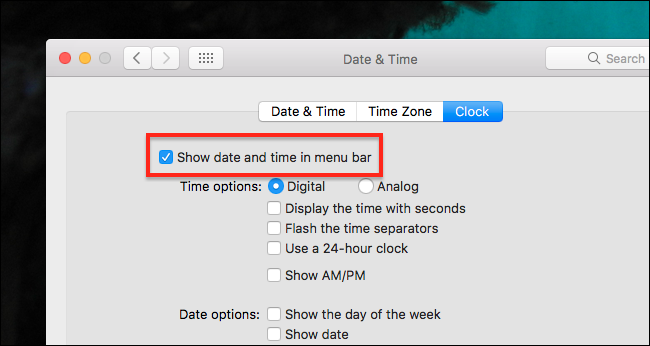Windows-Benutzer können auf die Uhr in der Taskleiste klicken, um einen Kalender anzuzeigen, der perfekt ist, wenn Sie wissen möchten, welcher Wochentag der 17. Juni ist. Macs bieten diese Funktion nicht, zumindest nicht out-of-the-box. Aber es gibt Programme, die einen hinzufügen können.
Unsere beliebteste kostenlose Option ist ein Programm namens Itsycal. Es ist leicht, zeigt Ihre Kalendertermine an und unterstützt sogar Tastenkombinationen zum schnellen Durchsuchen. So richten Sie es ein und passen es sogar an, um die Uhr in Ihrer Menüleiste zu ersetzen.
Erste Schritte mit Itsycal
Gehen Sie zum eigene Homepage und laden Sie die Anwendung herunter. Es kommt in einer ZIP-Datei, die Sie durch Anklicken dearchivieren können. Ziehen Sie die Anwendung in Ihren Anwendungsordner.

Starten Sie die Anwendung und Sie sehen ein Kalendersymbol in Ihrer Menüleiste. Klicken Sie darauf, um ein kleines Kalender-Popup anzuzeigen.

Termine werden unter dem Kalender angezeigt und Sie können auf einen beliebigen Tag klicken, um seine Termine anzuzeigen. Sie benutzen die Maus nicht gerne? Sie können mit der Tastatur blättern: „J“ und „K“ blättern nach oben und unten, während „H“ und „L“ nach links und rechts blättern. Sie können auch die Pfeiltasten verwenden: Links und Rechts springen einen Monat vorwärts, während Auf und Ab zwischen Jahren springen.
Unten im Popup-Fenster befindet sich ein Symbol, das wie ein Zahnrad aussieht. Klicken Sie auf , um auf die Einstellungen zuzugreifen.

Von hier aus können Sie entscheiden, ob Itsycal beim Hochfahren Ihres Macs gestartet wird, welcher Tag der erste der Woche ist und aus welchem Ihrer Kalender Sie Termine sehen möchten.

Auf der Registerkarte „Erscheinungsbild“ können Sie noch einige weitere Dinge konfigurieren. Sie können das Umrisssymbol verwenden, wenn Sie etwas weniger Dunkles möchten. Sie können das Symbol auch anpassen, indem Sie Dinge wie den Monat oder den Wochentag hinzufügen. Sie können sogar bestimmte Wochentage hervorheben, wie oben gezeigt: Sonntag und Samstag sind beide rot, sodass Sie die Wochenendtage auf einen Blick sehen können.

Sie können auch ein Datum/Uhrzeit-Muster hinzufügen…dazu später mehr.
Optional: Ersetzen der Uhr durch Itsycal
Itsycal ist großartig, aber es bietet nicht ganz die gewünschten Windows-Angebote – das heißt, Sie können nicht auf die aktuelle Uhrzeit klicken, um einen Kalender anzuzeigen. Wenn Sie Ihre Uhr vollständig durch Itsycal ersetzen möchten, können Sie dies tun. Entfernen wir zunächst die Standard-Mac-Uhr. Klicken Sie darauf und dann auf «Zeit- und Datumseinstellungen öffnen».

Deaktivieren Sie im sich öffnenden Fenster «Datum und Uhrzeit in der Menüleiste anzeigen».
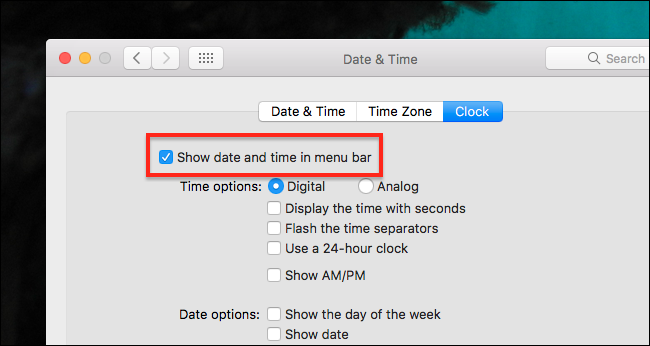
Jetzt ist die Uhr weg! Gehen Sie zurück zu den Einstellungen für das Aussehen von Itsycal. Erinnern Sie sich an das Datumslinienmuster? Es ist Zeit, das zu nutzen.

In diesem Feld können Sie einen speziellen Code verwenden, um Dinge wie Datum und Uhrzeit anzuzeigen. Diese Seite erklärt den Code. Wenn Sie nur schnell etwas einfügen möchten, h:mm a wird dir genau die zeit geben, während E, MMM d h:mm a gibt Ihnen das Datum und die Uhrzeit.
Alternativen zu Itsycal
Itsycal ist großartig, aber es ist nicht die einzige Option da draußen. Tag0 ist nett und unterstützt Transparenz, lässt sich jedoch nicht in den macOS-Kalender integrieren.

Wenn Sie eine erweiterte Option wünschen, Fantastisch 2 ist sehr gut. Dieser vollständige Ersatz für den Kalender auf Ihrem Mac bietet einen großartigen Menüleistenkalender mit Unterstützung für Ihren Kalender und Ihre Erinnerungen.

Beides sind großartige Optionen, aber Itsycal ist die leistungsstärkste kostenlose Option – und wer liebt es nicht?

 Tipps3 años ago
Tipps3 años ago
 Wie man3 años ago
Wie man3 años ago
 Wie man3 años ago
Wie man3 años ago
 Wie man3 años ago
Wie man3 años ago
 Wie man3 años ago
Wie man3 años ago
 Wie man3 años ago
Wie man3 años ago
 Wie man3 años ago
Wie man3 años ago
 Wie man3 años ago
Wie man3 años ago