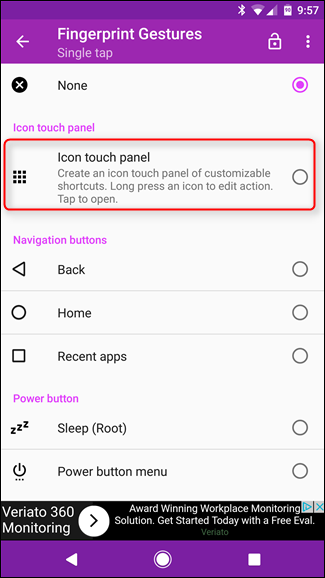Sie haben also ein glänzendes neues Android-Telefon, das mit einem sicherheitsfreundlichen Fingerabdruckscanner ausgestattet ist. Herzliche Glückwünsche! Aber wussten Sie, dass Sie den Fingerabdruckscanner, obwohl er für sich genommen nützlich ist, tatsächlich dazu bringen können, mehr zu tun, als nur Ihr Telefon zu entsperren? Eine App namens Fingerabdruck-Gesten kann diesen kleinen Scanner auf die nächste Stufe heben.
Grundsätzlich können Sie mit dieser App mehr mit dem Fingerabdruckscanner Ihres Telefons machen. Ähnlich wie Googles Pixel-Telefone die Wischgeste auf dem Scanner verwenden können, um den Benachrichtigungsschatten anzuzeigen, können Fingerabdruckgesten diese Funktionalität (und vieles mehr) auf praktisch jedes Telefon mit einem Fingerabdruckscanner bringen.
Fahren Sie fort und installieren Sie es über den obigen Link – es ist kostenlos zu installieren und zu verwenden, obwohl es eine Premium-Option für 1,49 US-Dollar gibt, um Werbung loszuwerden und alle Funktionen der App freizuschalten. Lassen Sie uns über einige der Dinge sprechen, die es tun kann.
HINWEIS: Fingerabdruckgesten funktionieren nicht, wenn Sie ein älteres Gerät verwenden, auf dem weder die Fingerabdruck-APIs von Google noch von Samsung aktiviert sind. Daher werden einige ältere Geräte mit Fingerabdruckscannern möglicherweise nicht unterstützt. Wenn Sie ein günstigeres Mobilteil mit einem Fingerabdruckscanner verwenden, besteht die Möglichkeit, dass es ein eigenes System anstelle der API von Google verwendet. Eine todsichere Methode, um herauszufinden, ob es die API von Google verwendet, besteht darin, Ihre Android-Version zu überprüfen: Wenn es Lollipop oder niedriger ist, verwendet es nicht die API von Google und Fingerabdruckgesten funktionieren nicht.
Außerdem werden Fingerabdruckgesten eine dauerhafte Benachrichtigung in Ihrem Benachrichtigungsschatten platzieren. Dies ist ein Knackpunkt für viele Leute, aber ich fand es nicht so aufdringlich. Es bietet Zugriff auf die Einstellungen der App für schnelle Änderungen und Modifikationen, was ich zu schätzen weiß. Leider gibt es derzeit keine Möglichkeit, es zu deaktivieren, also ist es alles oder nichts.
Gut mit beiden? Gut, fangen wir an.
Erste Schritte mit Fingerabdruckgesten
Sobald Sie die App gestartet haben, müssen Sie sie zunächst aktivieren. Schalten Sie den kleinen Schieberegler oben um, um die App zu verwenden.

Wenn die App aktiviert ist, beginnen Sie mit der Einrichtung Ihrer Gesten für Einzeltipp-, Doppeltipp- und Schnelltipp-/Wischgesten. Aber! Ich würde tatsächlich empfehlen, ein wenig nach unten zu scrollen und zuerst den Demo-Modus auszuprobieren.

Grundsätzlich bietet Ihnen der Demo-Modus eine einfache Möglichkeit, zu testen, wie Fingerprint Gestures mit dem speziellen Modell des Fingerabdruckscanners Ihres Telefons reagieren wird. Wenn dieser Modus aktiviert ist, erhalten Sie eine Toast-Benachrichtigung, die zeigt, wie die App jede einzelne Aktion sieht. Gehen Sie jede einzelne durch (einmaliges Tippen, Doppeltippen und Wischen), um ein Gefühl dafür zu bekommen, wie die App auf die bestimmten Aktionen reagiert. Dies wird Ihnen sehr helfen, wenn Sie versuchen, es später tatsächlich zu verwenden.


Nachdem Sie eine Weile damit gespielt haben, können Sie es deaktivieren, ansonsten erhalten Sie jedes Mal eine Toast-Benachrichtigung, wenn Sie den Fingerabdruckscanner berühren. Das kann schnell nervig werden.
Einrichten Ihrer Gesten
Wenn Sie zurück zum Abschnitt «Gesten» scrollen, können Sie jetzt jede Geste anpassen. Tippen Sie auf und eine Geste, um die Aktion festzulegen.

Hier stehen Ihnen verschiedene Optionen zur Auswahl. Dies ist wahrscheinlich ein guter Zeitpunkt, um darauf hinzuweisen, dass Fingerabdruckgesten unglaublich leistungsstark sind, wenn Sie ein gerootetes Gerät verwenden. Sie können es definitiv immer noch auf einem nicht gerooteten Mobilteil verwenden, aber um Zugriff auf alles zu erhalten, was es tun kann, ist ein gerootetes Telefon erforderlich.
Lassen Sie uns jedoch einen kurzen Blick darauf werfen, was Sie mit der App tun können:
- Symbol-Touchpanel: Dies öffnet ein Panel mit neun anpassbaren Shortcuts.
- Navigation: Zurück, Home und Letzte App-Tasten, alle von Ihrem Fingerabdruckscanner.
- Netzschalter: Rufen Sie das Power-Menü auf und starten Sie das Telefon auf gerooteten Mobilteilen sogar neu.
- Scrollen (Root erforderlich): Scrollen Sie in Apps nach oben oder unten.
- Benachrichtigungen: Öffnen oder schalten Sie die Benachrichtigungs- oder Schnelleinstellungsfelder um.
- Mediensteuerung (Android 6.0+): Wiedergabe/Pause, Titel überspringen oder vorherigen Titel abspielen.
- Einstellungen: Schalten Sie die automatische Drehung (6.0+) ein, schalten Sie die Taschenlampe ein (6.0+) oder schalten Sie den Klingelton um.
- App: Starten Sie eine App oder eine App-Verknüpfung (z. B. eine Nova-Aktivität).
- Sonstiges: Suchen Sie, machen Sie einen Screenshot (nur Root), starten Sie Google Assistant (nur Root), schalten Sie zwischen mehreren Fenstern um (7.0+) oder wechseln Sie zur vorherigen App (7.0+).
Wie gesagt, es kann.
Um eine Aktion festzulegen, tippen Sie einfach darauf. Einige der Auswahlmöglichkeiten erfordern etwas mehr Interaktion, aber es hängt alles davon ab, welche Sie wählen. Das Symbol, das die meiste Einrichtung erfordert, ist das Icon Touch Panel, aber Sie werden nichts mehr damit tun, bis Sie es zum ersten Mal starten. Schauen wir uns das genauer an, bevor wir zu den restlichen Funktionen übergehen.
Nehmen wir für dieses Beispiel an, Sie haben Icon Touch Panel als Ihre Doppeltippfunktion ausgewählt. Wenn Sie diesen Befehl ausführen, wird das Bedienfeld mit leeren Optionen angezeigt, die wie Fingerabdrücke aussehen. Tippen Sie auf eine davon, um diese bestimmte Verknüpfung festzulegen. Die mittlere Option führt zurück zu den Haupteinstellungen für Fingerabdruckgesten.
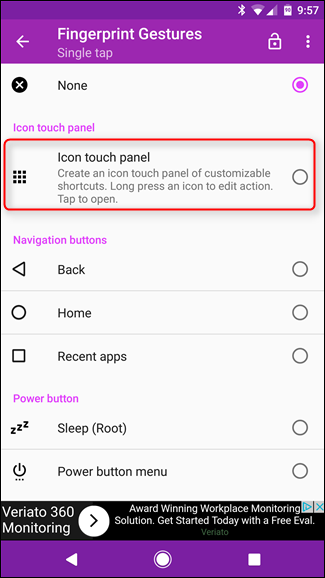

Sobald Sie eine Geste für die Einträge festgelegt haben, sind Sie fertig. Es ist im Grunde eine schnelle Möglichkeit, auf viele der Dinge zuzugreifen, die Fingerabdruckgesten alles an einem Ort tun können. Es ist ordentlich.
Es ist auch erwähnenswert, dass bestimmte Funktionen der App – wie zum Beispiel das Starten des Menüs „Zuletzt verwendet“ – Zugriff auf die Barrierefreiheit erfordern. Die gute Nachricht ist, dass Sie dann versuchen, jede Geste einzustellen, die dies erfordert. Sie werden in einem Popup darüber informiert. Tippen Sie einfach auf „OK“, um automatisch zur Barrierefreiheit zu gelangen.


Suchen Sie von hier aus nach «Fingerabdruckgesten», tippen Sie auf diesen Eintrag und schalten Sie ihn ein. Kinderleicht. Sie können diese Einstellung wieder verlassen, sobald sie aktiviert ist.


Und das ist so ziemlich alles, was Sie brauchen, um Fingerabdruckgesten einzurichten. Es ist wirklich einfach, aber unglaublich effektiv.
Festlegen der Profile und erweiterten Optionen für Fingerabdruckgesten
Sie können auch bestimmte Profile in Fingerabdruckgesten festlegen. Das bedeutet, dass Sie die App für verschiedene Situationen einrichten können, beispielsweise für die Arbeit oder zu Hause. Um ein Profil zu speichern, springen Sie einfach in das Menü «Profile» und tippen Sie dann auf «Neues Profil». Benennen Sie das Profil und tippen Sie dann auf „Erstellen“, um es zu speichern.


Wenn Sie von diesem Punkt an zu diesen bestimmten Einstellungen zurückkehren möchten, müssen Sie nur noch in das Menü «Profile» zurückkehren, es auswählen und «Einstellen» wählen.

Es gibt auch eine Handvoll erweiterter Optionen in Fingerabdruckgesten, wobei «Nur registrierte Fingerabdrücke zulassen» einer meiner persönlichen Favoriten ist. Grundsätzlich können nur Fingerabdrücke die Single-Tap-Geste ausführen, wenn dies aktiviert ist. Das ist nur eine der Gesten, aber immer noch besser als nichts.

Andernfalls können Sie die Verzögerungszeit für doppeltes Tippen einstellen, wenn Sie möchten (obwohl ich die Standardoption von 1000 ms für perfekt halte), sowie das Icon-Touchpanel an den unteren Rand des Bildschirms statt in die Mitte verschieben und von wechseln die Google-API zur Samsung-API (die nur für Samsung-Benutzer auf Lollipop oder höher verfügbar ist).

 Tipps3 años ago
Tipps3 años ago
 Wie man3 años ago
Wie man3 años ago
 Wie man3 años ago
Wie man3 años ago
 Wie man3 años ago
Wie man3 años ago
 Wie man3 años ago
Wie man3 años ago
 Wie man3 años ago
Wie man3 años ago
 Wie man3 años ago
Wie man3 años ago
 Wie man3 años ago
Wie man3 años ago