Boingboing.net hat eine coole Sammlung sorgfältig gezeichneter Pixelkunst-Porträts für ihre Hauptautoren. Wenn Sie ein Liebhaber der Pixelkunst sind, können Sie versuchen, ähnliche Avatare mit ein paar einfachen Filtern in Photoshop oder GIMP für sich selbst neu zu erstellen.
How-To Geek hat einige verschiedene Möglichkeiten zum Erstellen von Pixelkunst aus gewöhnlichen Grafiken behandelt. Diese einfache Methode ist eine einfachere Pixelkunst, verwendet jedoch eine andere Technik. Beobachten Sie, wie wir zwei gewöhnliche Fotos in blockige Meisterwerke verwandeln und die zwischen Photoshop und GIMP verwendeten Techniken vergleichen. Weiter lesen!
Fotobearbeitung und Pixelkunstfilter in Photoshop


Beginnen Sie mit einem Bild, das Sie als neuer Avatar verwenden möchten – es kann sich um ein Bild von sich selbst oder um eine beliebige Grafik handeln, die Sie verwenden möchten.
Drücken Sie  Um das Zuschneidewerkzeug auszuwählen, halten Sie die Umschalttaste gedrückt, um ein perfektes Quadrat für Ihren Avatar per Mausklick zu ziehen. Drücken Sie die Eingabetaste, um Ihren Zuschnitt zu rendern.
Um das Zuschneidewerkzeug auszuwählen, halten Sie die Umschalttaste gedrückt, um ein perfektes Quadrat für Ihren Avatar per Mausklick zu ziehen. Drücken Sie die Eingabetaste, um Ihren Zuschnitt zu rendern.
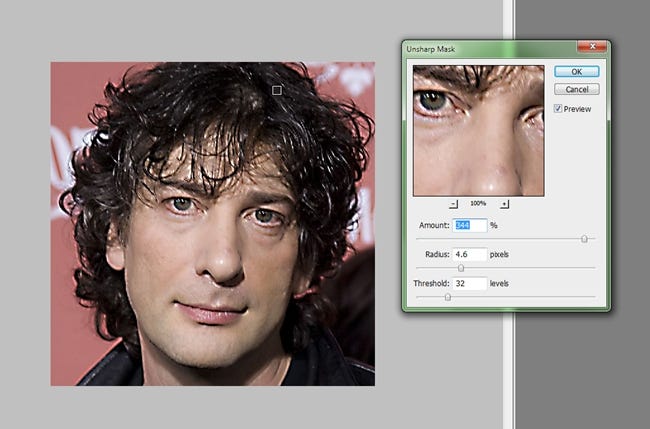
Nehmen wir an, Ihr Foto ist nicht perfekt für Pixelkunst und erfordert möglicherweise einige Anpassungen. Als optionalen Schritt bringen Sie mit dem Filter «Unscharfes Markieren» einen kräftigen Kontrast zu Ihren Details und übertreiben es. Die Unscharf-Maske befindet sich unter Filter> Scharfzeichnen> Unscharf-Maske. Sie können auch über die hier angegebenen Werte hinausgehen und ein Bild mit einem hohen Kontrast erstellen – Sie werden es wahrscheinlich benötigen, wenn Sie Ihr Endergebnis erreichen.
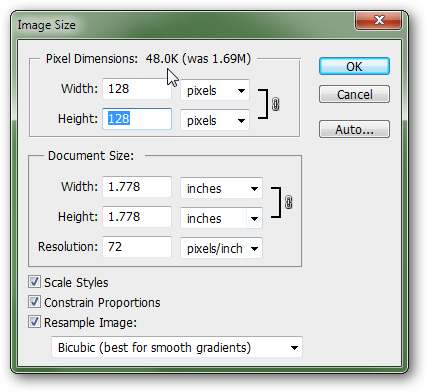
Ändern Sie die Größe Ihres quadratischen Fotos auf die Zielgröße für Ihren Avatar. Auf vielen Websites und Foren wird die maximale Dateibreite und -höhe angegeben. Zu Demonstrationszwecken verwenden wir eine übliche Größe von 128 x 128 Pixel.

Sie werden verstehen, wie Ihr Bild aussehen wird, wenn Sie es auf die Avatargröße verkleinern.  wird das Levels-Tool aufrufen, das eines der besten Tools zum Anpassen des Kontrasts wie ein Profi ist. Verwenden Sie es als optionalen Schritt, um starke Glanzlichter und großen Kontrast hervorzuheben, wenn Sie der Meinung sind, dass Ihr Foto etwas mehr Pop verbrauchen könnte.
wird das Levels-Tool aufrufen, das eines der besten Tools zum Anpassen des Kontrasts wie ein Profi ist. Verwenden Sie es als optionalen Schritt, um starke Glanzlichter und großen Kontrast hervorzuheben, wenn Sie der Meinung sind, dass Ihr Foto etwas mehr Pop verbrauchen könnte.
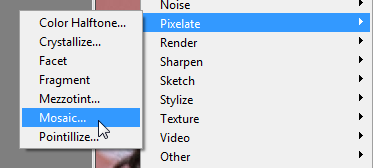
Der letzte Filter verwandelt Ihre grundlegende Grafik vor Ihren Augen in Pixelkunst. Gehen Sie zu Filter> Pixelate> Mosaic, um den Mosaikfilter aufzurufen.

Mit dem Mosaikfilter können Sie Ihren Detaillierungsgrad steuern, indem Sie die Kachelgröße in Ihrem Bild anpassen. Während wir andere Methoden behandelt haben, um gewöhnliche Grafiken in Pixelkunst umzuwandeln, ermöglicht Ihnen diese Methode die größtmögliche Kontrolle. Dies ist besonders wichtig, wenn Ihr Bild für diese Art von Bildern mit geringen Details nicht ideal ist.

Drücken Sie „OK“, um Ihren Mosaikfilter zu rendern und Ihr Bild zu speichern, vorzugsweise als PNG, um die Blockgüte der Kacheln zu erhalten und JPG-Artefakte zu vermeiden, oder verwenden Sie eine 8-Bit-Farbpalette.
Einfache Pixel-Kunstfilter mit dem GIMP
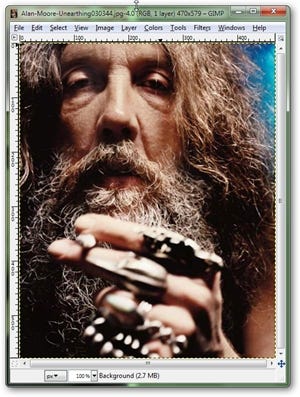

Einige Bilder haben möglicherweise bereits den richtigen Kontrast, der für die Erstellung eines großartigen Bilds mit geringen Details erforderlich ist, z. B. Pixelkunst. In solchen Situationen kommen Sie mit weniger Fotobearbeitungsfiltern oder zusätzlichem Kontrast aus.
Beginnen Sie, indem Sie das Auswahlwerkzeug für das Rechteck aus Ihrer Toolbox mit der Tastenkombination abrufen  . Halten Sie die Umschalttaste gedrückt und klicken und ziehen Sie in Ihr Bild, um ein perfektes Quadrat zu erstellen.
. Halten Sie die Umschalttaste gedrückt und klicken und ziehen Sie in Ihr Bild, um ein perfektes Quadrat zu erstellen.

Wenn Sie mit der Auswahl Ihres quadratischen Bereichs für Ihren Avatar fertig sind, navigieren Sie zu Bild> Auf Auswahl zuschneiden, um Ihr Bild auf ein perfektes Quadrat zu verkleinern.

Navigieren Sie zu Bild> Bild skalieren, um die Größe Ihres Bildes auf die entsprechende Avatargröße zu ändern.

Zur Demonstration nehmen wir an, dass die Zielgröße der gemeinsame Wert von 128 x 128 Pixel ist. Wenn Sie dies (oder Ihre eigenen Werte) in das Menü «Bild skalieren» eingegeben haben, klicken Sie auf «Skalieren», um die Anpassung abzuschließen.

Überprüfen Sie, ob Ihr Bild auf diese Größe verkleinert aussieht. Sie können an dieser Stelle jederzeit mit dem Ebenen- oder Kurvenwerkzeug von GIMP einen Kontrast hinzufügen oder diesen Schritt einfach überspringen und Ihren Pixel-Avatar fertigstellen. Sie finden auch das GIMP-Werkzeug «Unscharfe Maske», mit dem Sie Ihren detaillierten Bereichen unter «Filter»> «Verbessern»> «Unscharfe Maske» einen Kontrast hinzufügen können. Nehmen Sie hier eine dieser Anpassungen vor, um Ihr Bild für die Pixelung vorzubereiten, oder überspringen Sie einfach diesen Schritt.

Der Pixelize-Filter von GIMP befindet sich unter Filter> Weichzeichnen> Pixelize. Passen Sie die Pixelgröße an, bis Sie mit Ihrem Avatar zufrieden sind, und klicken Sie zum Rendern auf OK.

Denken Sie daran, Ihren neuen Avatar in einem internetfreundlichen PNG zu speichern und Probleme mit verlustbehafteten JPGs zu vermeiden, die das Pixel-Art-Aussehen Ihres endgültigen Bildes beeinträchtigen können.
Haben Sie Fragen oder Kommentare zu Grafiken, Fotos, Dateitypen oder Photoshop? Senden Sie Ihre Fragen an ericgoodnight@howtogeek.com, und sie werden möglicherweise in einem zukünftigen Artikel zu How-To Geek Graphics vorgestellt.

 Tipps3 años ago
Tipps3 años ago
 Wie man3 años ago
Wie man3 años ago
 Wie man3 años ago
Wie man3 años ago
 Wie man3 años ago
Wie man3 años ago
 Wie man3 años ago
Wie man3 años ago
 Wie man3 años ago
Wie man3 años ago
 Wie man3 años ago
Wie man3 años ago
 Wie man3 años ago
Wie man3 años ago


