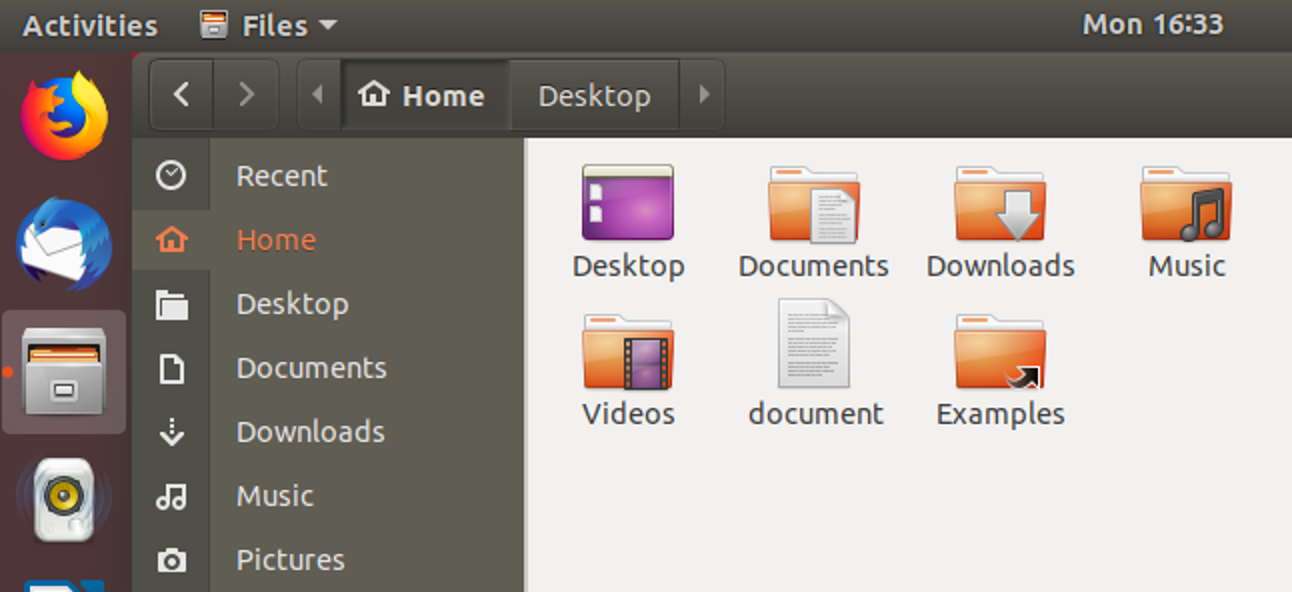Ein Linux-Live-USB-Laufwerk ist normalerweise bei jedem Booten eine leere Tafel. Sie können es starten, Programme installieren, Dateien speichern und Einstellungen ändern. Aber sobald Sie neu starten, werden alle Ihre Änderungen gelöscht und Sie sind wieder auf einem frischen System. Dies kann nützlich sein, aber wenn Sie ein System wünschen, das dort weitermacht, wo Sie aufgehört haben, können Sie einen Live-USB mit dauerhaftem Speicher erstellen.
So funktioniert persistenter Speicher
Wenn Sie ein USB-Laufwerk mit Persistenz erstellen, weisen Sie einer persistenten Overlay-Datei bis zu 4 GB des USB-Laufwerks zu. Alle Änderungen, die Sie am System vornehmen – beispielsweise das Speichern einer Datei auf Ihrem Desktop, das Ändern der Einstellungen in einer Anwendung oder das Installieren eines Programms – werden in der Overlay-Datei gespeichert. Immer wenn Sie das USB-Laufwerk auf einem Computer starten, sind Ihre Dateien, Einstellungen und installierten Programme vorhanden.
Dies ist eine ideale Funktion, wenn Sie ein Live-Linux-System auf einem USB-Laufwerk halten und auf verschiedenen PCs verwenden möchten. Sie müssen Ihr System nicht jedes Mal neu einrichten, wenn Sie booten. Sie benötigen Persistenz, wenn Sie nur ein USB-Laufwerk verwenden, um Ubuntu zu installieren und es anschließend von Ihrer Festplatte ausführen.
Es gibt einige Einschränkungen. Sie können keine Systemdateien wie den Kernel ändern. Sie können keine größeren System-Upgrades durchführen. Sie können auch keine Hardwaretreiber installieren. Sie können jedoch die meisten Anwendungen installieren. Sie können sogar die meisten installierten Anwendungen aktualisieren, sodass Sie sicher sein können, dass auf Ihrem persistenten USB-Laufwerk die neueste Version des von Ihnen bevorzugten Webbrowsers installiert ist.
Persistenz funktioniert nicht mit jeder Linux-Distribution. Wir haben es mit den neuesten Versionen von Ubuntu getestet – Ubuntu 18.04 LTS und Ubuntu 19.04 – und es funktioniert. Es sollte auch mit Ubuntu-basierten Linux-Distributionen funktionieren. In der Vergangenheit hatten wir auch mit Fedora Glück. Laden Sie einfach die entsprechende ISO-Datei herunter und folgen Sie den Anweisungen unten.
Aktualisieren: Rufus, das wir zum einfachen Erstellen von Live-USB-Laufwerken unter Windows empfehlen, unterstützt jetzt persistenten Speicher in seinen neuesten Versionen. Frühere Versionen taten dies nicht und erforderten den folgenden Vorgang. Probieren Sie Rufus aus, wenn Sie Windows verwenden und den folgenden Linux-Befehlszeilenprozess vermeiden möchten.
So erstellen Sie ein persistentes Ubuntu-USB-Laufwerk unter Ubuntu
Sie benötigen einen Computer, auf dem bereits Ubuntu ausgeführt wird, um diesen Vorgang durchzuführen. Sie benötigen außerdem ein USB-Laufwerk mit ausreichender Speicherkapazität, um die Persistenz einzurichten. Wir haben ein 16-GB-Laufwerk verwendet, aber ein 8-GB-Laufwerk hätte auch funktioniert. Je größer das Laufwerk, desto mehr persistenten Speicher können Sie haben.
Die Grub-, Boot- und Ubuntu-Partitionen belegen weniger als 2 GB. Der verbleibende Speicherplatz auf dem USB-Laufwerk wird für die casper-rw und das usbdata Partitionen.
Der casper-rw Partition wird für den persistenten Speicher verwendet. Hier werden beispielsweise die von Ihnen installierte Software und Einstellungsdateien gespeichert.
Der usbdata Die Partition wird mit dem NTFS-Dateisystem formatiert. Es wird für Linux, Windows und macOS zugänglich sein. Diese Partition ist auch innerhalb des Live-Ubuntu auf dem USB-Laufwerk verfügbar. Dies bedeutet, dass alle Dateien, die in die kopiert wurden, usbdata Partition von einem anderen Computer wird für Ihr Live-Ubuntu zugänglich sein.
Mit anderen Worten, die usbdata Partition fungiert als „freigegebener Ordner“ zwischen Ihrem Live-Ubuntu und jedem anderen Computer, an den Sie Ihr USB-Laufwerk anschließen. Das ist ziemlich toll.
Der Screenshot unten zeigt, wie die resultierenden Partitionen auf unserem 16-GB-Laufwerk aussahen.

Obwohl für die Recherche dieses Artikels ein 16-GB-USB-Laufwerk verwendet wurde, würde ein 8-GB-Laufwerk genauso gut funktionieren. Es hätte einfach weniger Speicherplatz.
Zuerst müssen Sie die herunterladen Ubuntu-ISO-Datei Sie auf dem USB-Laufwerk ablegen möchten.
: Wenn Sie ein Live-USB-Laufwerk von einer Live-Festplatte erstellen, stellen Sie sicher, dass das Universe-Repository von Ubuntu aktiviert ist, bevor Sie fortfahren. Sie können dies tun, indem Sie den folgenden Befehl ausführen:
sudo add-apt-repository universe
Zweitens heißt das Tool, das Sie verwenden werden mkusb. Es ist nicht Teil der Standard-Ubuntu-Installation. Sie müssen es installieren. Geben Sie dazu die folgenden drei Befehle ein. Der erste Befehl fügt das . hinzu mkusb Repository, damit Ubuntu weiß, wo es installiert werden soll mkusb von.
sudo add-apt-repository ppa:mkusb/ppa

Der nächste Befehl zwingt Ubuntu, seine Paketlisten für die registrierten Repositorys zu aktualisieren.
sudo apt-get update

Wir können jetzt mit der Installation fortfahren mkusb Paket mit diesem Befehl:
sudo apt install --install-recommends mkusb mkusb-nox usb-pack-efi

Der mkusb Programm leistet hervorragende Arbeit bei der Identifizierung von USB-Laufwerken. Das ist großartig, aber es gibt nichts Besseres, als es selbst zu wissen. Wann mkusb Ihnen mitteilt, dass ein bestimmtes Laufwerk vollständig gelöscht wird, können Sie sicher sein, dass es sich um das USB-Laufwerk handelt, das Sie verwenden möchten, und nicht um ein anderes Gerät auf Ihrem System.
Geben Sie in einem Terminalfenster den folgenden Befehl ein. Der lsblk Befehl listet die Blockgeräte auf auf deinem Computer. Jedem Laufwerk ist ein Blockgerät zugeordnet.
lsblk

Die Ausgabe von lsblk zeigt die Laufwerke an, die derzeit mit Ihrem Computer verbunden sind. Es gibt eine interne Festplatte auf diesem Computer namens sda und es gibt eine Partition namens sda1.

Schließen Sie Ihr USB-Laufwerk an und verwenden Sie das lsblk Befehl noch einmal. Die Ausgabe von lsblk wird sich geändert haben. Das USB-Laufwerk wird nun in der Ausgabe aufgelistet.

Es gibt einen neuen Eintrag namens sdb In der Liste. Es hat eine Partition namens sdb1. Das ist das USB-Laufwerk.
Wenn Ihr Computer bereits über mehr als ein Laufwerk verfügt, wird der Name Ihres USB-Laufwerks unterschiedlich sein. Unabhängig davon, wie es heißt, das Gerät, das in der vorherigen Version war lsblk Auflistung das USB-Laufwerk sein.
Sobald Sie wissen, welches Gerät Ihr USB-Laufwerk ist, können Sie starten mkusb. Drücken Sie die Super-Taste (Windows) und geben Sie „mkusb“ ein. Der mkusb wird das Symbol angezeigt. Klicken Sie auf das Symbol oder drücken Sie die Eingabetaste.

In einem Dialog werden Sie gefragt, ob Sie die dus-Version (Do USB Stuff) von . ausführen möchten mkusb. Klicken Sie auf die Schaltfläche „Ja“.

Es erscheint ein Terminalfenster mit schwarzem Hintergrund und ein Dialogfeld fordert Sie zur Eingabe Ihres Passworts auf. Geben Sie Ihr Passwort ein und klicken Sie auf die Schaltfläche „OK“.

Warnung: Dieser Vorgang löscht den Inhalt des USB-Laufwerks!
Klicken Sie im Warndialog auf „OK“, um zu bestätigen, dass Sie dies verstanden haben.

Klicken Sie in der Liste auf den Eintrag „Install (make a boot device)“ und klicken Sie auf die Schaltfläche „OK“.

Wählen Sie in der Liste den Eintrag „’Persistent live’ – only Debian and Ubuntu“ aus und klicken Sie auf die Schaltfläche „OK“.

Ein Dateibrowser-Dialog wird angezeigt. Navigieren Sie zu der heruntergeladenen Ubuntu-ISO-Datei, wählen Sie sie aus und klicken Sie auf die grüne Schaltfläche „OK“.
Im Screenshot unten wählen wir das Ubuntu 19.04 ISO-Image aus dem Downloads-Ordner aus.

Sie sehen eine Liste der USB-Laufwerke, die an Ihren Computer angeschlossen sind. Auf diese Weise können Sie das entsprechende USB-Laufwerk auswählen.
An dem für diesen Artikel verwendeten Testgerät war nur ein USB-Laufwerk angeschlossen. Wie wir oben bestätigt haben, heißt es sdb. Wir haben bestätigt, dass dies das USB-Laufwerk ist, das wir verwenden möchten, damit wir mit Zuversicht fortfahren können. Klicken Sie auf die Schaltfläche „OK“.

Wenn der unten gezeigte Dialog erscheint, wählen Sie den Eintrag „usb-pack-efi (default grub from ISO file)“ in der Liste aus und klicken Sie auf die Schaltfläche „OK“.

Sie haben noch eine weitere Option zur Auswahl. Sie können auswählen, wie viel Prozent des Speicherplatzes für die dauerhafte Speicherung im casper-rw Partition. Der Rest wird für die usbdata Partition, die über das NTFS-Dateisystem verfügt und auf die auch von Windows-PCs und Macs zugegriffen werden kann.
Wenn Sie den verfügbaren Speicherplatz auf dem USB-Laufwerk gleichmäßig auf diese beiden Partitionen verteilen möchten, lassen Sie den Schieberegler auf seinem Standardwert und klicken Sie auf die Schaltfläche „OK“.

Jetzt müssen wir es nur noch sagen mkusb dass wir mit all unseren Entscheidungen zufrieden sind und dass es weitergehen sollte.
Um es klarzustellen, dies ist der letzte Punkt, an dem Sie zurücktreten können. Wenn Sie sicher sind, dass Sie fortfahren möchten, wählen Sie das Optionsfeld „Go“ und klicken Sie auf die Schaltfläche „Go“.

Ein Fortschrittsbalken zeigt Ihnen, wie nah der Erstellungsprozess bis zum Abschluss ist.

Der letzte Schritt der Erstellung besteht darin, die Dateisystempuffer auf das USB-Laufwerk zu leeren. Es wird auch empfohlen, zu warten, bis Sie den Satz „Arbeit erledigt“ sehen. Das zeigt an, dass der Vorgang abgeschlossen ist.

Wenn der Vorgang abgeschlossen ist, sehen Sie einen Dialog mit dem Satz „Arbeit erledigt“ ist grün markiert. Klicken Sie auf die Schaltfläche „OK“. Sollten weitere Dialoge erscheinen, schließen Sie diese mit einem Klick auf die Schaltfläche „Beenden“.

Ein paar weitere Ausgabezeilen scrollen durch das Terminalfenster. Sie werden aufgefordert, „Enter“ zu drücken, wenn Sie bereit sind.

Wenn Sie „Enter“ drücken, wird das Terminalfenster geschlossen. Sie können jetzt entweder Ihren Computer neu starten und vom USB-Laufwerk booten oder das USB-Laufwerk trennen, zu einem anderen Computer bringen und dort booten.
So erstellen Sie ein persistentes Ubuntu-USB-Laufwerk unter Windows
: Uns wurde mitgeteilt, dass die folgende Methode (mit Linux Live USB Creator) mit den neuesten Versionen von Ubuntu nicht mehr funktioniert. Sie müssen stattdessen die obige Methode verwenden.
Sie benötigen ein USB-Laufwerk, das groß genug ist, um die Persistenz einzurichten. Ubuntu selbst behauptet, dass es 2 GB Speicherplatz auf dem USB-Laufwerk benötigt, und Sie benötigen auch zusätzlichen Speicherplatz für den dauerhaften Speicher. Wenn Sie also ein 4-GB-USB-Laufwerk haben, können Sie nur 2 GB dauerhaften Speicher haben. Um die maximale Menge an persistentem Speicher zu haben, benötigen Sie ein USB-Laufwerk mit einer Größe von mindestens 6 GB.
Leider bietet das Rufus-Tool, das Ubuntu offiziell zum Erstellen von Live-Ubuntu-USB-Laufwerken unter Windows empfiehlt, keine Unterstützung für das Erstellen von Systemen mit persistentem Speicher. Während wir empfehlen, Rufus zum Erstellen der meisten Ubuntu-Live-USB-Laufwerke zu verwenden, müssen wir für diesen speziellen Job ein anderes Tool verwenden. (Aktualisieren: Die neuesten Versionen von Rufus unterstützen jetzt persistenten Speicher!)
Herunterladen die Ubuntu-ISO-Datei Sie auf dem USB-Laufwerk ablegen möchten und die Linux Live USB Creator Anwendung.
Stecken Sie das USB-Laufwerk, das Sie verwenden möchten, in den USB-Port Ihres Computers und starten Sie die soeben installierte Anwendung „LiLi USB Creator“.
Wählen Sie im Feld „Schritt 1: Wählen Sie Ihren Schlüssel“ das USB-Laufwerk aus, das Sie verwenden möchten.

Stellen Sie Ihre heruntergeladene Ubuntu-ISO-Datei bereit. Klicken Sie unter „Schritt 2: Wählen Sie eine Quelle“ auf die Schaltfläche „ISO / IMG / ZIP“, navigieren Sie zur .ISO-Datei auf Ihrem Computer und doppelklicken Sie darauf.

Verwenden Sie die Optionen im Abschnitt „Schritt 3: Persistenz“, um auszuwählen, wie viel Speicherplatz Sie für den dauerhaften Speicher auf dem USB-Laufwerk verwenden möchten. Ziehen Sie den Schieberegler ganz nach rechts, um den maximalen Speicherplatz auszuwählen.

Sie haben jetzt alle Einstellungen konfiguriert, die Sie konfigurieren müssen. Um Ihr Live-USB-Laufwerk mit dauerhaftem Speicher zu erstellen, klicken Sie auf das Blitzsymbol unter „Schritt 5: Erstellen“.

Geben Sie dem Tool etwas Zeit, um das Laufwerk zu erstellen. Wenn der Vorgang abgeschlossen ist, sehen Sie die Meldung „Ihr LinuxLive-Schlüssel ist jetzt bereit!“ Botschaft. Sie können jetzt entweder Ihren Computer neu starten und vom USB-Laufwerk booten oder das USB-Laufwerk trennen, zu einem anderen Computer bringen und dort booten.

Um zu überprüfen, ob der persistente Speicher ordnungsgemäß funktioniert, starten Sie das USB-Laufwerk und erstellen Sie einen Ordner auf dem Desktop oder speichern Sie eine Datei auf dem Desktop. Fahren Sie dann Ihr System herunter und starten Sie das Live-USB-Laufwerk erneut. Sie sollten den Ordner oder die Datei sehen, die Sie auf dem Desktop abgelegt haben.

 Tipps3 años ago
Tipps3 años ago
 Wie man3 años ago
Wie man3 años ago
 Wie man3 años ago
Wie man3 años ago
 Wie man3 años ago
Wie man3 años ago
 Wie man3 años ago
Wie man3 años ago
 Wie man3 años ago
Wie man3 años ago
 Wie man3 años ago
Wie man3 años ago
 Wie man3 años ago
Wie man3 años ago