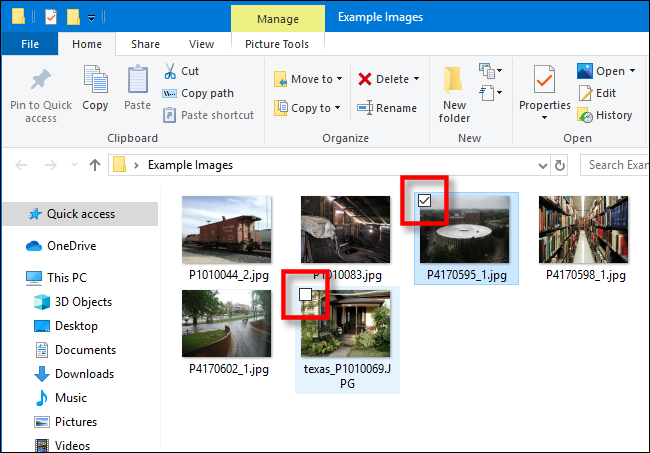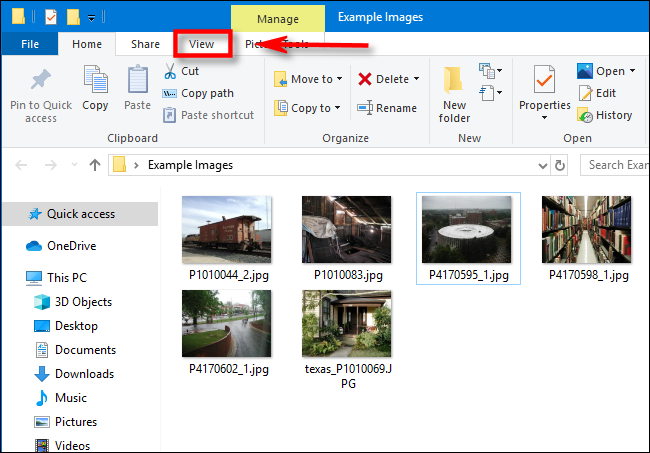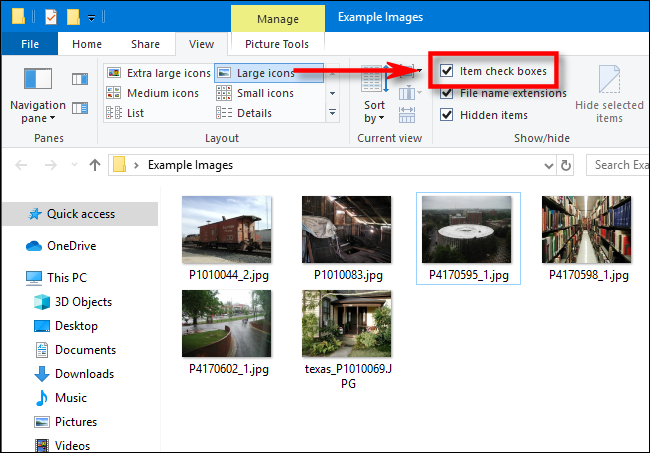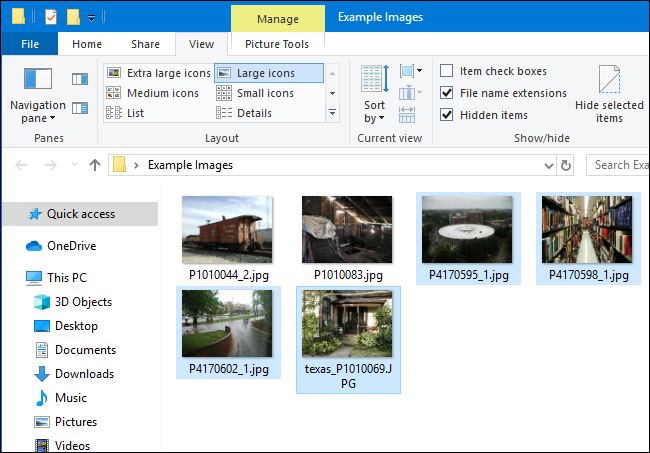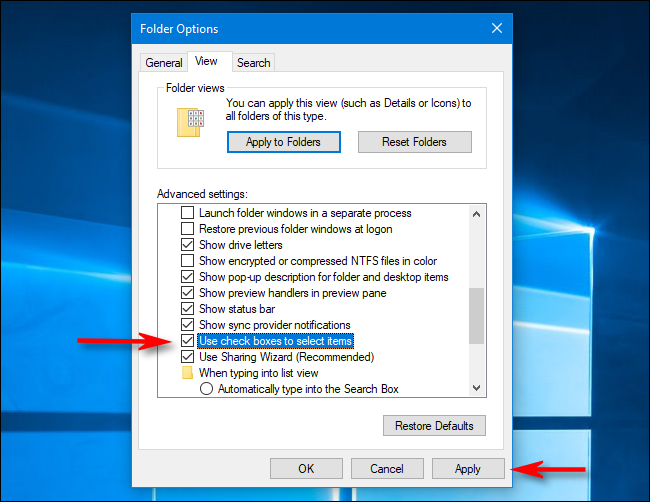Unter Windows 10 zeigt der Datei-Explorer immer sichtbare Kontrollkästchen an, wenn Sie eine Datei auswählen. Dies erleichtert die Dateiverwaltung mit einem Touchscreen, aber Sie bevorzugen möglicherweise eine klassische Erfahrung ohne diese Kontrollkästchen. So schalten Sie sie aus.
Wenn diese Option aktiviert ist, sehen die Kontrollkästchen für Elemente wie ein kleines Quadrat aus – entweder leer oder mit einem Häkchen darin – neben dem Symbol, der Miniaturansicht oder dem Dateinamen jeder Datei. Sie erscheinen in jedem Datei-Explorer-Layout-Modus, einschließlich Listen- und Detailansichten.
Diese Funktion erschien zuerst in Windows Vista und war normalerweise in Windows 8 auf Touchscreen-fähigen Geräten standardmäßig aktiviert. Sie können unter Windows 7 sogar Element-Kontrollkästchen verwenden.
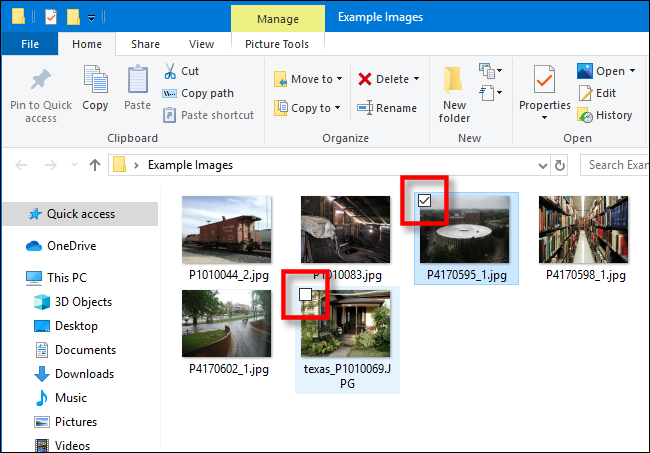
Kontrollkästchen in der Multifunktionsleiste des Datei-Explorers umschalten
Sie können diese Kontrollkästchen im Datei-Explorer selbst entfernen.
Öffnen Sie zunächst den Datei-Explorer. Um dies schnell zu tun, drücken Sie Windows + E oder klicken Sie auf das Ordnersymbol in Ihrer Taskleiste, wenn der Datei-Explorer dort angeheftet ist. Sie finden den Datei-Explorer auch in Ihrem Startmenü.

Klicken Sie in der Multifunktionsleiste oben im Datei-Explorer-Fenster auf die Registerkarte «Ansicht».
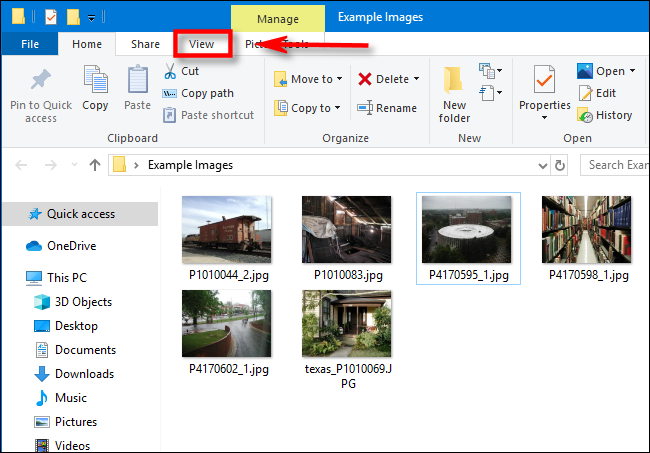
Suchen Sie in der Symbolleiste „Ansicht“ nach „Element-Checkboxen“ und klicken Sie darauf.
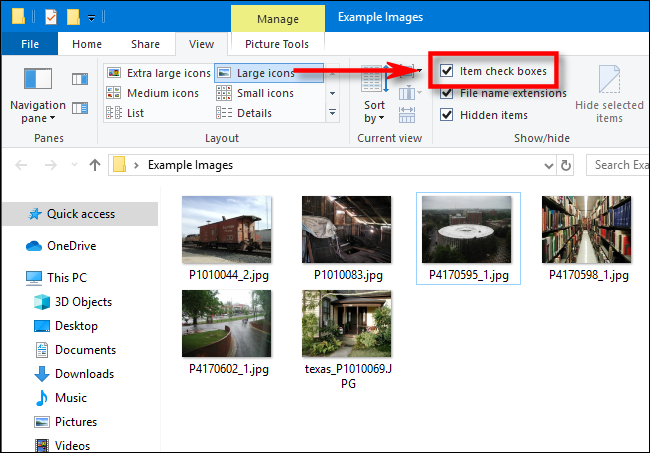
Wenn die Funktion aktiviert wurde, verschwindet das Häkchen im Kästchen neben jeder Datei. Sobald Sie Dateien auswählen, wird neben ihnen kein Kontrollkästchen mehr angezeigt.
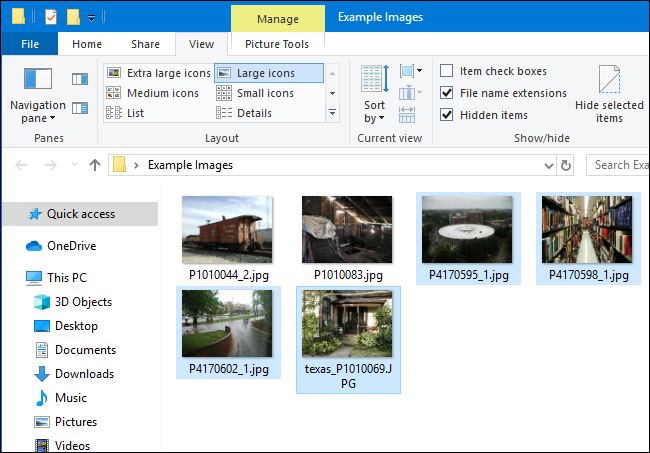
Wenn Sie die Funktion wieder aktivieren möchten, kehren Sie im Datei-Explorer zur Symbolleiste «Ansicht» zurück und aktivieren Sie das Kontrollkästchen neben «Elementkontrollkästchen». Klicken Sie auf diese Option, wenn Sie die Kontrollkästchen ein- und ausblenden möchten.
Alternative Methode: Verwenden Sie das Fenster mit den Ordneroptionen
Es ist auch möglich, Element-Kontrollkästchen mithilfe von Ordneroptionen im Datei-Explorer zu deaktivieren. Öffnen Sie dazu ein Datei-Explorer-Fenster und klicken Sie in der Symbolleiste auf „Ansicht“. Klicken Sie auf die Schaltfläche «Optionen», und Sie sehen das Fenster «Ordneroptionen».
Scrollen Sie in der Liste nach unten, bis Sie «Kontrollkästchen zum Auswählen von Elementen verwenden» sehen. Deaktivieren Sie es und klicken Sie dann auf Übernehmen.
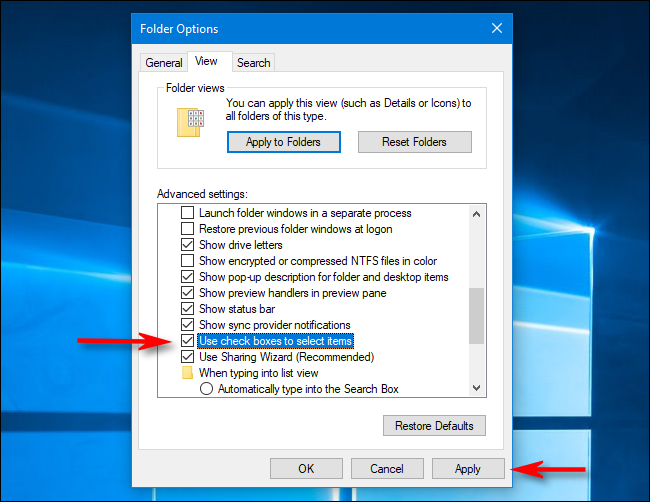
Schließen Sie danach das Fenster Ordneroptionen und die Kontrollkästchen im Datei-Explorer sind verschwunden. Genießen Sie!

 Tipps3 años ago
Tipps3 años ago
 Wie man3 años ago
Wie man3 años ago
 Wie man3 años ago
Wie man3 años ago
 Wie man3 años ago
Wie man3 años ago
 Wie man3 años ago
Wie man3 años ago
 Wie man3 años ago
Wie man3 años ago
 Wie man3 años ago
Wie man3 años ago
 Wie man3 años ago
Wie man3 años ago