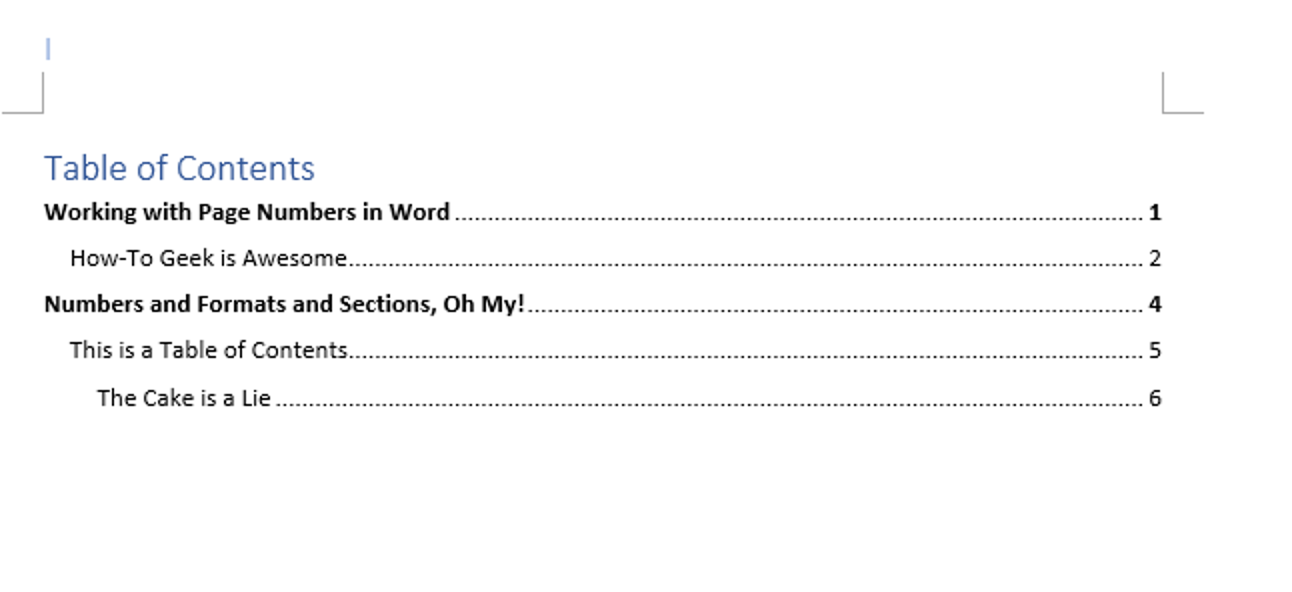Microsoft Word bietet eine einfache Möglichkeit, Ihrem Dokument verschiedene Stile von Seitenzahlen hinzuzufügen. Wenn Sie ein einfaches Dokument haben, funktioniert es gut genug. Wenn Sie jedoch eine Weile mit Word gearbeitet haben und es verwenden, um komplexere Dokumente zu erstellen, wissen Sie, dass die Seitennummerierung ein wenig flockig werden kann. Schauen wir also genauer hin.
So fügen Sie Seitenzahlen ein
Um Ihrem Word-Dokument Seitenzahlen hinzuzufügen, wechseln Sie in der Multifunktionsleiste auf den Reiter „Einfügen“ und klicken dann im Abschnitt „Kopf- und Fußzeile“ auf die Schaltfläche „Seitenzahl“.

Ein Dropdown-Menü zeigt verschiedene Optionen an, wo die Seitenzahlen erscheinen sollen – oben auf der Seite, unten auf der Seite usw. Mit den letzten paar Optionen können Sie Ihre Seitenzahlen genauer formatieren (was wir später in diesem Artikel näher betrachten) oder Seitenzahlen aus Ihrem Dokument entfernen.

Bewegen Sie den Mauszeiger über eine der ersten vier Optionen und eine Seitennummerngalerie wird angezeigt. Jede Option in der Galerie gibt Ihnen eine allgemeine Vorstellung davon, wie die Seitenzahlen auf Ihrer Seite aussehen.

Sobald Sie eine Option gefunden haben, die Ihnen gefällt, klicken Sie darauf, damit Word automatisch alle Seiten Ihres Dokuments in diesem Stil nummeriert. In diesem Beispiel haben wir den Stil „Akzentleiste“ im Format „Seite X“ ausgewählt.

Wenn Sie Seitenzahlen oben oder unten auf der Seite eingefügt haben, öffnet sich automatisch der Kopf- oder Fußzeilenbereich Ihres Dokuments, und Sie können Ihre neuen Seitenzahlen beliebig hinzufügen. Wenn Sie bereit sind, zu Ihrem Dokument zurückzukehren, können Sie im Menüband auf die Schaltfläche „Kopf- und Fußzeile schließen“ tippen oder auf eine beliebige Stelle in Ihrem Dokument außerhalb des Kopf- oder Fußzeilenbereichs doppelklicken.

Das ist die einfache Version des Hinzufügens von Seitenzahlen, und es funktioniert gut genug, wenn Sie ein einfaches Dokument haben – eines, in dem alle Seiten nummeriert sein sollen, und Sie möchten, dass sie nach derselben Konvention nummeriert werden.
Für einige Dokumente möchten Sie jedoch etwas schicker werden. Was ist beispielsweise, wenn die Seitenzahl nicht auf der ersten Seite des Dokuments (oder auf der ersten Seite jedes Abschnitts) erscheinen soll? Oder was ist, wenn Sie möchten, dass die Seitenzahlen auf ungeraden und geraden Seiten unterschiedlich sind, wie es in einem Buch der Fall ist? Oder was ist, wenn Sie verschiedene Abschnitte haben, die unterschiedlich nummeriert werden sollen – wie eine Einleitung oder ein Inhaltsverzeichnis, in dem Sie römische Ziffern anstelle der im Rest Ihres Dokuments verwendeten arabischen Ziffern verwenden möchten?
Nun, Word hat eine Möglichkeit, all das zu tun.
So verhindern Sie, dass die Seitennummerierung auf der ersten Seite eines Dokuments oder Abschnitts angezeigt wird
Wenn Ihre erste Seite eine Titelseite ist, möchten Sie möglicherweise eine andere Fuß- oder Kopfzeile als für den Rest Ihres Dokuments verwenden und die Seitennummer auf dieser Seite möglicherweise nicht erscheinen. Wenn Sie Ihren Kopf- oder Fußzeilenabschnitt öffnen, indem Sie irgendwo in diesen Bereichen doppelklicken, öffnet Word eine neue Registerkarte „Design“ auf der Multifunktionsleiste in einem Abschnitt namens „Kopf- und Fußzeilentools“.
Auf dieser Registerkarte finden Sie die Option «Andere erste Seite».

Wichtig zu wissen ist, dass diese Option für den Abschnitt des Dokuments gilt, in dem sich Ihre Einfügemarke derzeit befindet. Wenn Ihr Dokument nur einen Abschnitt enthält, werden durch Auswahl der Option „Andere erste Seite“ die aktuellen Kopf- und Fußzeilen auf der ersten Seite Ihres Dokuments ausgeblendet. Sie können dann auf der ersten Seite verschiedene Informationen für Ihre Kopf- oder Fußzeile eingeben, wenn Sie möchten.
Wenn Ihr Dokument mehrere Abschnitte enthält, können Sie die Kopf- und Fußzeile für die erste Seite jedes Abschnitts ändern. Angenommen, Sie schreiben ein Buch mit verschiedenen Kapiteln und jedes Kapitel hat seinen eigenen Abschnitt. Wenn Sie nicht möchten, dass die normale Kopf- und Fußzeile (und die Seitenzahlen) auf der ersten Seite jedes Abschnitts angezeigt werden, können Sie Ihre Einfügemarke einfach irgendwo in diesem Abschnitt platzieren und dann die Option „Andere erste Seite“ aktivieren.
So nummerieren Sie ungerade und gerade Seiten unterschiedlich
Sie können die Seitennummerierung auch so einrichten, dass die Position der Seitenzahlen auf ungeraden und geraden Seiten unterschiedlich ist. Sie werden feststellen, dass die meisten Bücher diesen Ansatz verfolgen, sodass die Seitenzahl auf den linken (gerade) Seiten nach links und auf den rechten (ungerade) Seiten nach rechts angezeigt wird. Dadurch wird verhindert, dass die Seitenzahlen durch die Bindung des Buches verdeckt werden und sie beim Blättern leichter zu erkennen sind.
Word hat dafür auch eine Option. Klicken Sie auf derselben Registerkarte «Design» im Abschnitt «Header & Footer Tools» der Multifunktionsleiste einfach auf die Option «Different Odd & Even Pages».

Word formatiert die Seitenzahlen automatisch so, dass sie wie in einem Buch erscheinen, und Sie können dann alle gewünschten manuellen Anpassungen vornehmen.
So fügen Sie verschiedenen Abschnitten unterschiedliche Zahlen und Formate hinzu
Die meisten Dokumente verwenden arabische Ziffern (1, 2, 3 usw.) im Hauptteil des Dokuments und einige verwenden römische Ziffern (i, ii, iii usw.) für verschiedene Abschnitte wie das Inhaltsverzeichnis, die Einführung und das Glossar . Sie können Ihr Dokument auch in Word auf diese Weise einrichten.
Als erstes müssen Sie verschiedene Abschnitte in Ihrem Dokument für diese verschiedenen Teile Ihres Dokuments erstellen. Wenn Sie beispielsweise Ihr Inhaltsverzeichnis und Ihre Einführung anders nummerieren möchten als der Hauptteil Ihres Dokuments, müssen Sie im Voraus einen anderen Abschnitt erstellen, um diese Teile aufzunehmen.
Platzieren Sie dazu Ihre Einfügemarke ganz am Anfang Ihres Dokuments (wenn Sie diesen vorläufigen Inhalt noch nicht erstellt haben) oder direkt vor der ersten Seite Ihres Hauptinhalts (wenn Sie den vorläufigen Inhalt bereits erstellt haben).
Wechseln Sie in der Multifunktionsleiste auf die Registerkarte „Layout“ und klicken Sie auf die Schaltfläche „Breaks“.

Klicken Sie im Dropdown-Menü auf die Option „Nächste Seite“. Wie die Beschreibung sagt, erstellt dies einen Abschnittsumbruch und beginnt den neuen Abschnitt auf der nächsten Seite.

Nachdem Sie nun den separaten Abschnitt erstellt haben, können Sie dort das Format der Seitenzahlen ändern. Als erstes sollten Sie die Verknüpfung zwischen Ihrem neuen vorläufigen Abschnitt und dem nächsten Abschnitt aufheben, in dem der Hauptteil Ihres Dokuments beginnt. Öffnen Sie dazu den Kopf- oder Fußzeilenbereich (wo immer Sie Ihre Seitenzahlen haben) im Hauptbereich Ihres Dokuments. Klicken Sie auf der Registerkarte „Design“ im Abschnitt „Kopf- und Fußzeilentools“ des Menübands auf die Option „Link zum vorherigen“, um den Link zur Kopf- und Fußzeile des vorherigen Abschnitts aufzuheben.

Nachdem Sie den Link unterbrochen haben, können Sie die Seitennummerierung wie gewünscht ändern. Dies erfordert einige Schritte.
Öffnen Sie zunächst den Kopf- und Fußzeilenbereich einer beliebigen Seite in diesem vorbereitenden Abschnitt. Sie werden sehen, dass die Seitennummerierung vor dem Erstellen des neuen Abschnittsumbruchs erhalten bleibt.
Klicken Sie mit der rechten Maustaste auf die Seitenzahl und wählen Sie im Kontextmenü den Befehl „Seitenzahlen formatieren“.

Wählen Sie im Fenster Seitenzahlenformat den Zahlentyp aus, den Sie für den Abschnitt aus dem Dropdown-Menü „Zahlenformat“ verwenden möchten. Hier sind wir mit römischen Standardziffern in Kleinbuchstaben gegangen. Klicken Sie auf „OK“, wenn Sie fertig sind.

Und Sie können sehen, dass unsere Seitennummerierung in diesem Abschnitt in römische Ziffern geändert wurde.

Es gibt jedoch noch einen weiteren Schritt, den Sie unternehmen müssen. Scrollen Sie nach unten zur ersten Seite in Ihrem nächsten Abschnitt (der mit dem Hauptteil Ihres Dokuments). Sie werden feststellen, dass die Seitennummerierung wahrscheinlich nicht bei Seite eins beginnt. Dies liegt daran, dass die Nummerierung dieselbe Nummer wie vor der Erstellung dieses zusätzlichen Abschnitts beibehalten hat.

Es ist jedoch eine einfache Lösung. Klicken Sie mit der rechten Maustaste auf die Seitenzahl und wählen Sie im Kontextmenü den Befehl „Seitenzahlen formatieren“.

Wählen Sie im Fenster Seitenzahlenformat die Option „Beginn bei“ und setzen Sie dann das Kästchen rechts auf „1“, um den Abschnitt auf Seite eins zu beginnen.

Das ist alles dazu. Jetzt sollten Sie zwei Abschnitte mit unterschiedlichen Zahlen und Formaten haben.
Steuern von Seitenzahlen mithilfe von Feldern
Word nummeriert alle Ihre Seiten, aber diese Nummern bleiben verborgen, es sei denn, Sie weisen Word an, sie anzuzeigen. Durch Einfügen eines Feldcodes an einer beliebigen Stelle auf der Seite können Sie Word anweisen, die Seitenzahl anzuzeigen. Diese Option gibt Ihnen eine feine Kontrolle über die Seitenzahlen. Außerdem können Sie Zahlen überall dort platzieren, wo Sie es brauchen, und nicht nur in den Kopf-, Fuß- und Seitenrändern. Sie können sie beispielsweise in ein Textfeld einfügen, wenn Sie möchten.
Platzieren Sie Ihre Einfügemarke an der Stelle, an der Sie Seitenzahlen einfügen möchten, und drücken Sie dann Strg+F9, um ein Paar Feldklammern einzufügen, die wie folgt aussehen: { }. Geben Sie dann „PAGE“ in die Klammern wie folgt ein:

Sie können auch ein paar Schalter zusammen mit dem PAGE-Befehl verwenden, der Ihnen einige gibt Kontrolle über den Stil, in dem Ihre Zahlen angezeigt werden. Verwenden Sie einen der folgenden Codes, um Ihren Nummern das gewünschte Aussehen zu verleihen.
{ SEITE * Arabisch }
{ SEITE * alphabetisch }
{ SEITE * ALPHABETISCH }
{ SEITE * römisch }
{ SEITE * RÖMISCHER }
Klicken Sie zum Abschluss mit der rechten Maustaste auf eine beliebige Stelle zwischen den Klammern und wählen Sie den Befehl „Feld aktualisieren“ aus dem Kontextmenü.

Hier ist ein Beispiel für eine Seitenzahl, die wir in ein Textfeld unten rechts auf unserer Seite eingefügt haben.

Fehlerhafte Seitenzahlen reparieren
Wenn Ihre Seitenzahlen in einem Dokument unterbrochen sind – möglicherweise erscheinen sie nicht fortlaufend oder scheinbar zufällig neu – liegt dies fast immer an Problemen mit Abschnitten.
Für Word ist ein Dokument nicht wirklich wichtig, wenn es um Formatierung geht. Word unterteilt die Dinge in Abschnitte, Absätze und Zeichen – und das war’s.
Um eine fehlerhafte Seitennummerierung zu beheben, identifizieren Sie zunächst die Abschnitte in Ihrem Dokument. Dies geht am einfachsten, indem Sie in der Multifunktionsleiste zum Menü „Ansicht“ wechseln und dann auf die Schaltfläche „Entwurf“ klicken, um in die Entwurfsansicht zu gelangen.

In der Entwurfsansicht zeigt Ihnen Word genau an, wo Abschnittswechsel vorkommen und um welche Arten von Umbrüchen es sich handelt.

Wenn Sie die Position Ihrer Abschnittswechsel identifiziert haben, wechseln Sie zurück zur Ansicht Drucklayout (damit Sie Kopf- und Fußzeilen besser sehen können). Hier müssen Sie mit Detektivarbeit beginnen.
Stellen Sie sicher, dass die Kopf- und Fußzeilen der Abschnitte, in denen Sie eine fortlaufende Seitennummerierung wünschen, miteinander verknüpft sind und dass der Link in Abschnitten, in denen Sie keine fortlaufende Seitennummerierung wünschen, unterbrochen ist. Sie können auch die in diesem Artikel behandelten Methoden verwenden, um sicherzustellen, dass die Seitennummerierung der Abschnitte mit der richtigen Nummer beginnt

 Tipps3 años ago
Tipps3 años ago
 Wie man3 años ago
Wie man3 años ago
 Wie man3 años ago
Wie man3 años ago
 Wie man3 años ago
Wie man3 años ago
 Wie man3 años ago
Wie man3 años ago
 Wie man3 años ago
Wie man3 años ago
 Wie man3 años ago
Wie man3 años ago
 Wie man3 años ago
Wie man3 años ago