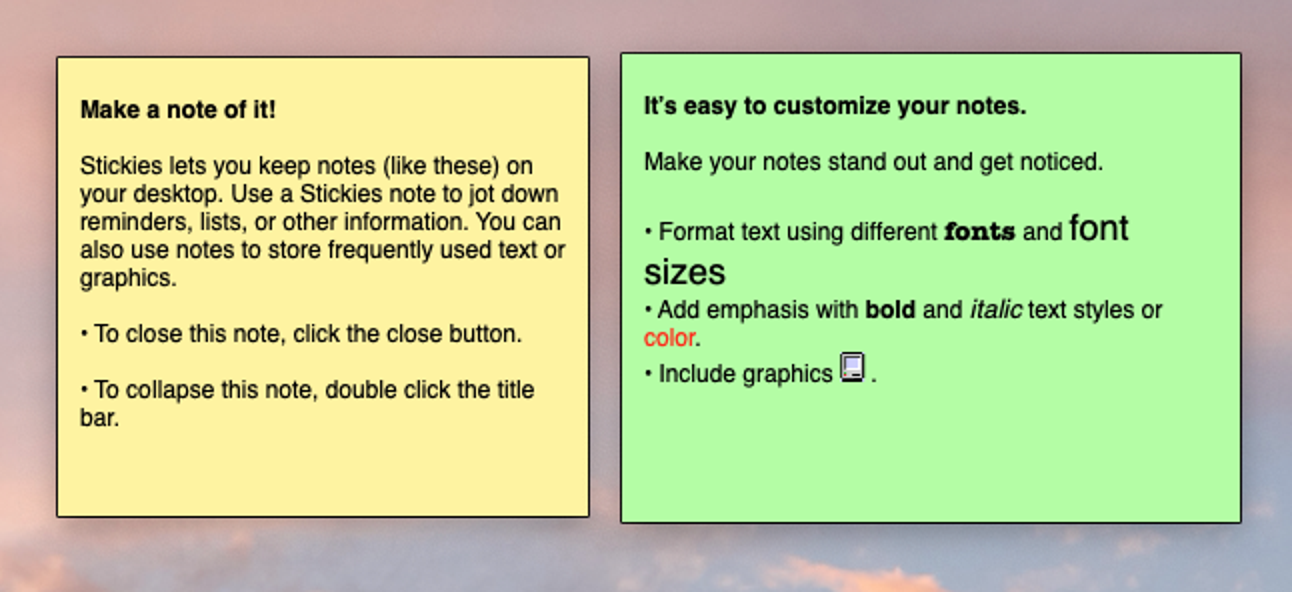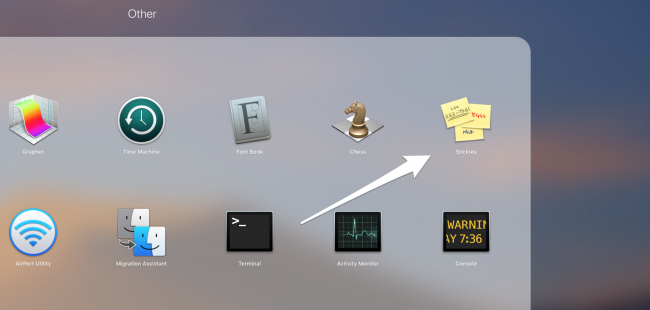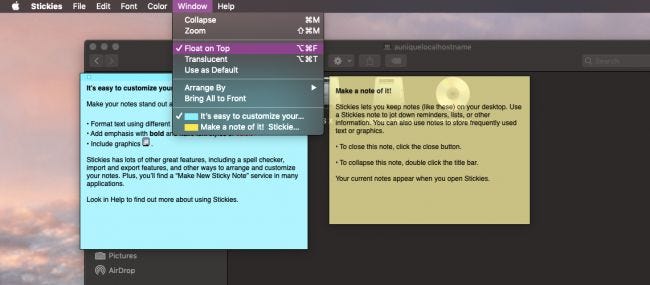Mit der Stickies-App für macOS erhalten Sie Haftnotizen für Ihren Desktop, die Ihren Mac in ein virtuelles Bulletin Board verwandeln und es Ihnen ermöglichen, kurze Textabschnitte aufzuschreiben, an die Sie sich später erinnern können. Die Notizen sind Desktop-spezifisch, sodass Sie sie beliebig organisieren können. Sie behalten ihr Layout und ihren Inhalt auch nach dem Schließen der App bei.
Erste Schritte mit Stickies
Stickies ist eine alte App, und neuere Versionen von macOS haben sie zusammen mit vielen anderen Dienstprogrammen im Ordner «Andere» vergraben. Sie können es von hier aus starten oder in Spotlight danach suchen.
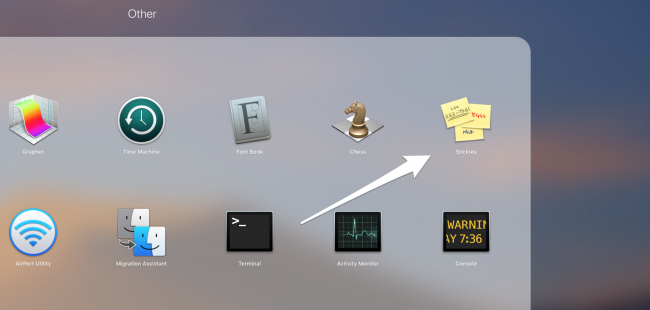
Sofort werden Ihnen zwei Beispielnotizen mit einigen Anweisungen angezeigt, die zeigen, wie Stickies auf Ihrem Desktop aussehen.

Sie können diese Notizen entweder bearbeiten oder schließen und eigene Notizen erstellen, indem Sie Datei> Neue Notiz auswählen (oder Befehlstaste + N drücken).

Sobald Sie eine neue Notiz erstellt haben, können Sie schreiben, was Sie möchten, und alle Formatierungen verwenden, die Sie in TextEdit oder der Notes-App verwenden würden.
Notizen arrangieren
Stickies können unter allen geöffneten Fenstern vergraben werden. Sie können sie also so einstellen, dass sie immer oben angezeigt werden, indem Sie im Menü „Fenster“ die Option „Oben schweben“ aktivieren.
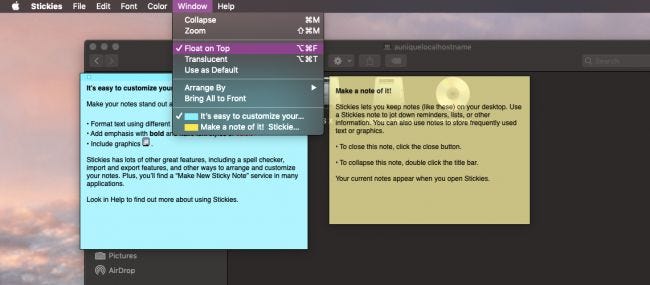
Sie müssen dies für jede Note tun. Wenn Sie also Option + Befehl + F verwenden, können Sie sich das Klicken sparen.
Wenn Sie nicht möchten, dass die Notizen Ihren Bildschirm verstopfen, können Sie sie über dasselbe Menü oder mit Option + Befehl + T durchscheinend machen. Sie können sie auch über das Menü «Fenster» oder mit Befehl + M oder durch Doppelklicken auf die Titelleiste der Notiz reduzieren:

Dies ist nützlich und verkleinert Ihre Notizen erheblich, sodass Sie mehr davon auf Ihrem Desktop behalten können, ohne die Nutzung des restlichen Systems zu beeinträchtigen. Sie können sie sogar automatisch sortieren und in einer Liste in der oberen linken Ecke anordnen, indem Sie das Menü „Anordnen nach“ in den Fenstereinstellungen verwenden.

Obwohl es keine Möglichkeit gibt, die Anordnung zu ändern, da die Platzierung oben links die Titelleiste vieler Apps blockiert, ist sie dennoch eine nützliche Funktion, um die Organisation zu gewährleisten.
Sie können die Farbe auch über das Menü „Farbe“ oder mit Befehl + 1 bis Befehl + 6 ändern:

Sie sind auf die klassischen Post-It-Farben beschränkt, aber es gibt genug für eine grundlegende Kategorisierung.
Speichern Sie Ihre Notizen

Stickies speichern automatisch jede Änderung, die Sie an Ihren Notizen vornehmen, sodass Sie die App schließen oder Ihren Mac neu starten können, ohne etwas zu verlieren. Die einzige Möglichkeit, eine Notiz dauerhaft zu entfernen, besteht darin, auf das Kästchen in der oberen linken Ecke der Notiz zu klicken. Sie werden aufgefordert, diese zu speichern, wenn Sie versuchen, die Notiz zu schließen, sodass Sie den Inhalt als Textdatei speichern können. Es gibt keine Option «Speichern» im Menü «Datei», aber Sie können «Text exportieren» verwenden, um dasselbe zu tun.
Wenn Sie lieber zur Verwendung der Notes-App wechseln möchten, können Sie alle Ihre aktuellen Stickies aus dem Dateimenü in Notes exportieren, indem Sie «Alle in Notes exportieren» auswählen.

Sie werden in der Notes-App unter einem neuen Ordner mit dem Namen «Importierte Notizen» angezeigt.

Einige Dinge sehen vielleicht etwas anders aus, aber sie sollten ihre Formatierung beibehalten und nach ihren Farben in separate Ordner sortiert werden.

 Tipps3 años ago
Tipps3 años ago
 Wie man3 años ago
Wie man3 años ago
 Wie man3 años ago
Wie man3 años ago
 Wie man3 años ago
Wie man3 años ago
 Wie man3 años ago
Wie man3 años ago
 Wie man3 años ago
Wie man3 años ago
 Wie man3 años ago
Wie man3 años ago
 Wie man3 años ago
Wie man3 años ago