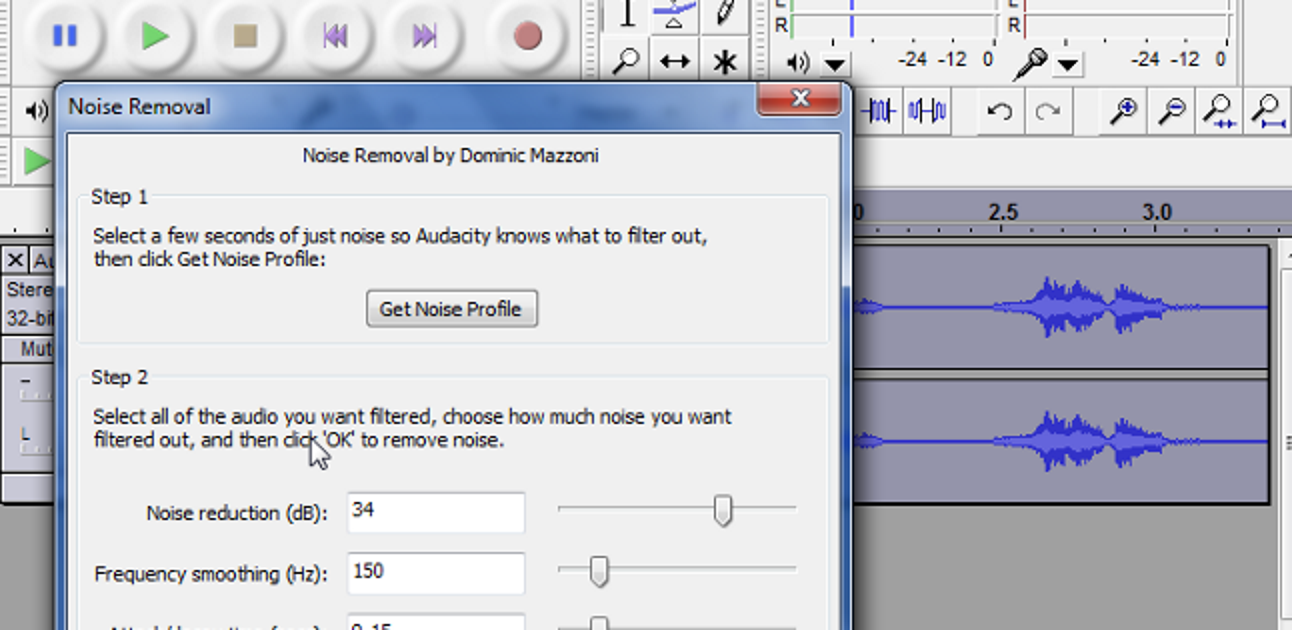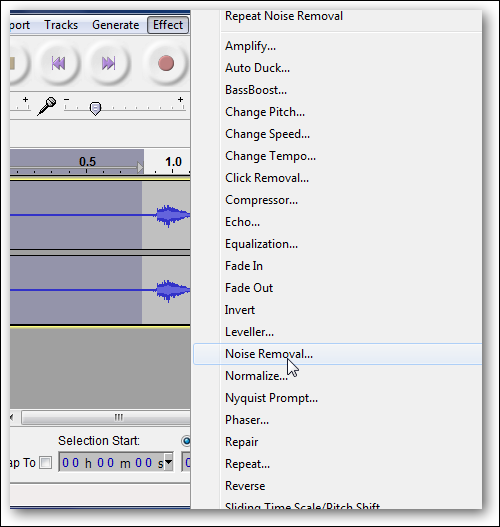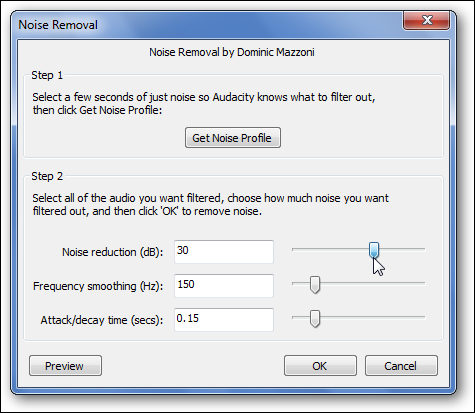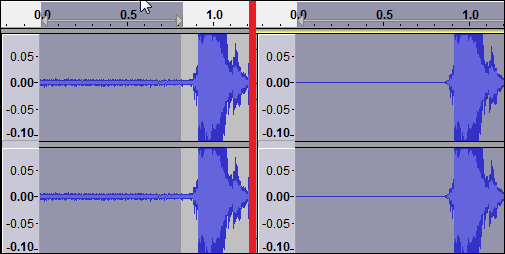Ein paar Vocals ablegen? Eigenen Podcast starten? So entfernen Sie schnell und einfach Rauschen aus einer unordentlichen Audiospur in Audacity.
Dies ist der zweite Teil unserer Serie, in dem es darum geht, wie Sie mit Ihrem PC Audio bearbeiten und Musik erstellen. Schauen Sie sich unbedingt den ersten Teil der Serie an, in dem wir die Grundlagen der Verwendung von Audacity behandelt haben, und erfahren Sie dann, wie Sie auch die Unterstützung für das MP3-Format hinzufügen.
Rauschen in Audacity entfernen
Öffnen Sie Ihre Datei in Audacity und finden Sie die größte zusammenhängende Stille im Track. Was wir tun werden, ist eine Basislinie für das „Rauschen“ zu finden, damit Audacity weiß, wonach es suchen muss. Sie können das Audio durchspielen, um etwas Stille zu finden, aber sobald Sie dies getan haben, klicken Sie auf die Schaltfläche «Stopp» und markieren Sie die Stille, indem Sie mit der linken Maustaste klicken und ziehen. Es ist genau so, als würde man etwas anderes auswählen.

Gehen Sie als Nächstes zu Effekt> Rauschunterdrückung.
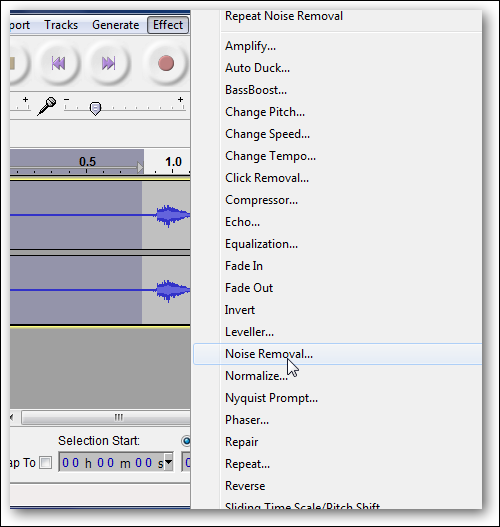
Sie sehen ein Fenster wie folgt:

Klicken Sie auf die Schaltfläche „Get Noise Profile“ (Get Noise Profile) und das Fenster verschwindet. Wählen Sie nun den Teil der Spur aus, von dem Sie Rauschen entfernen möchten. Für mich war es alles, also habe ich STRG+A gedrückt, um alles auszuwählen.

Gehen Sie erneut zu Effekt> Rauschunterdrückung. Indem Sie den Schieberegler für die Rauschunterdrückung bewegen, teilen Sie Audacity mit, wie viel herausgefiltert werden soll. Höhere Werte führen zu einer aggressiveren Entfernung, während niedrigere Werte subtiler sind.
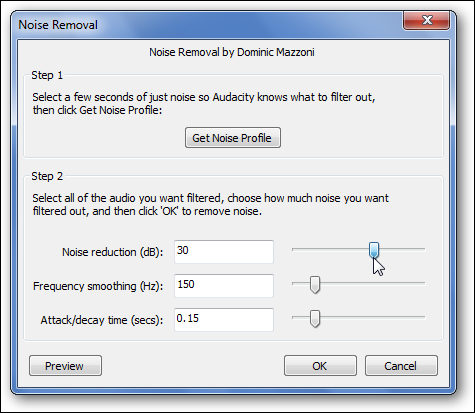
Sie können auf die Schaltfläche „Vorschau“ klicken, wenn Sie einen kleinen Ausschnitt Ihres Tracks anhören möchten. Sie können die anderen beiden Schieberegler in Ruhe lassen und auf OK klicken, wenn Sie fertig sind.
Hören Sie sich Ihren Track an, und wenn Sie optimieren müssen, können Sie jederzeit STRG + Z drücken, um den Vorgang rückgängig zu machen und von vorne zu beginnen. Wenn Sie zu stark reduzieren, klingt die Spur merklich etwas ausgefallen. Es ist am besten, subtiler zu sein, damit der Ton immer noch natürlich klingt.
Die Änderungen sind auf der Wellenform möglicherweise nicht so offensichtlich, daher habe ich die Ansicht vergrößert, um die Glättung der Wellenform zu veranschaulichen. So sieht es vor und nach der Verarbeitung des Effekts aus:
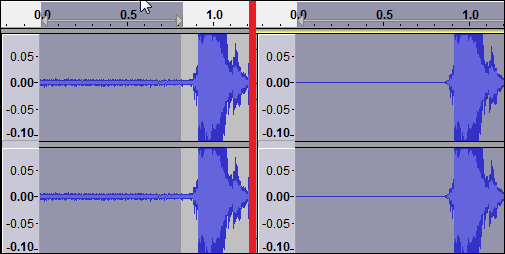
Genießen Sie Ihr rauschfreies Audio.

 Tipps3 años ago
Tipps3 años ago
 Wie man3 años ago
Wie man3 años ago
 Wie man3 años ago
Wie man3 años ago
 Wie man3 años ago
Wie man3 años ago
 Wie man3 años ago
Wie man3 años ago
 Wie man3 años ago
Wie man3 años ago
 Wie man3 años ago
Wie man3 años ago
 Wie man3 años ago
Wie man3 años ago