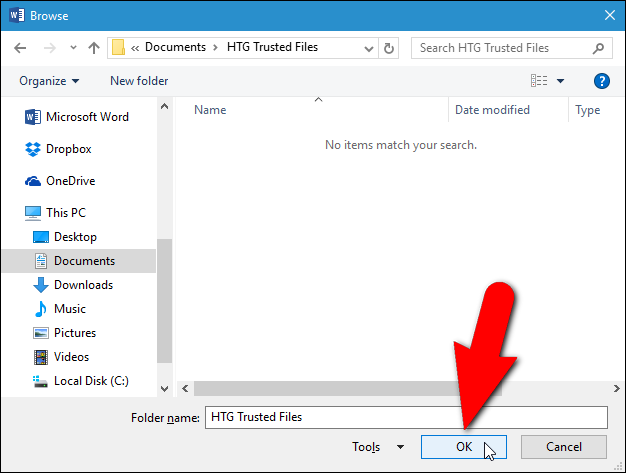Mit Makros in Microsoft Office-Programmen können Sie sich wiederholende Aufgaben automatisieren. Einige Makros können jedoch gefährlich sein. Makros sind Teile des Computercodes und berüchtigt dafür, Malware zu enthalten, die Ihren Computer infiziert, wenn Sie sie ausführen. Microsoft Office schützt Sie standardmäßig vor Dateien, die Makros enthalten.
Wenn Sie eine Word-, Excel- oder PowerPoint-Datei mit Makros (.docm, .xlsm bzw. .pptm) öffnen, wird unter der Multifunktionsleiste im Programm eine Sicherheitswarnmeldung angezeigt, die Sie darüber informiert, dass Makros deaktiviert wurden. Wenn und nur wenn Sie wissen, dass das Dokument von einer vertrauenswürdigen Quelle stammt, können Sie in der Sicherheitswarnmeldung auf die Schaltfläche „Inhalt aktivieren“ klicken, um die Makros in diesem Dokument zu aktivieren.
Wenn Sie wissen, was Sie tun, und diese Nachricht nicht jedes Mal sehen möchten, wenn Sie ein Office-Dokument öffnen, können Sie sie deaktivieren. Wir zeigen Ihnen, wie Sie die Nachricht deaktivieren können, ohne die Sicherheit Ihrer Office-Programme zu beeinträchtigen. Dies bedeutet jedoch nicht, dass Sie nie wieder Makros in Ihren Office-Dokumenten verwenden können. Wenn Sie mit einigen Office-Dateien arbeiten, die Makros aus vertrauenswürdigen Quellen enthalten, können Sie einen vertrauenswürdigen Speicherort einrichten, an dem Sie diese vertrauenswürdigen Dateien für jedes Microsoft Office-Programm ablegen können. An einem vertrauenswürdigen Speicherort abgelegte Office-Dateien werden ignoriert, wenn Sie sie von diesem Speicherort aus öffnen, und Makros werden nicht deaktiviert. Wir zeigen Ihnen auch, wie Sie einen vertrauenswürdigen Speicherort für wichtige Dateien einrichten, die von vertrauenswürdigen Quellen empfangen werden.
Zuerst deaktivieren wir die Sicherheitswarnmeldungsleiste. Dazu müssen Sie die Registerkarte Entwickler aktivieren und dann darauf klicken.

Klicken Sie im Abschnitt «Code» auf «Makrosicherheit».

Das Dialogfeld «Vertrauensstellungscenter» wird mit aktivem Bildschirm «Makroeinstellungen» angezeigt. Die Option «Alle Makros mit Benachrichtigung deaktivieren» ist standardmäßig ausgewählt. Sie können die Sicherheitswarnung deaktivieren, indem Sie «Alle Makros ohne Benachrichtigung deaktivieren» auswählen.
Wenn Sie die Ausführung digital signierter Makros zulassen möchten, wählen Sie die Option «Alle Makros außer digital signierten Makros deaktivieren». Auf diese Weise können nur Makros ausgeführt werden, die von einem Publisher, dem Sie vertraut haben, digital signiert wurden. Wenn Sie dem Herausgeber nicht vertraut haben, werden Sie benachrichtigt. Alle nicht signierten Makros werden automatisch ohne Benachrichtigung deaktiviert.

Microsoft erklärt, was «digital signiert» bedeutet Hier::
Excel verwendet digitale Signaturen für den Arbeitsmappeninhalt, um sicherzustellen, dass die Arbeitsmappe seit dem Signieren nicht geändert und gespeichert wurde. Mithilfe digitaler Signaturen können Sie auch Arbeitsmappen und Makros, die von einer zuverlässigen Quelle erstellt wurden, von unerwünschten und möglicherweise schädlichen Arbeitsmappen oder Makrocode (Viren) unterscheiden.
Eine digitale Signatur ist ein öffentliches Zertifikat zuzüglich des Werts der signierten Daten, die mit einem privaten Schlüssel verschlüsselt wurden. Der Wert ist eine Zahl, die ein kryptografischer Algorithmus für alle Daten generiert, die Sie signieren möchten. Dieser Algorithmus macht es nahezu unmöglich, die Daten zu ändern, ohne den resultierenden Wert zu ändern. Durch Verschlüsseln des Werts anstelle der Daten hilft eine digitale Signatur dem Benutzer, zu überprüfen, ob die Daten nicht geändert wurden.
Wir empfehlen NICHT, die letzte Option «Alle Makros aktivieren» auszuwählen, da Ihr Computer dadurch nicht vor potenzieller Malware in Makros aus unbekannten Quellen geschützt wird.
Das Ändern dieser Makroeinstellungen im Trust Center wirkt sich nur auf das aktuell verwendete Office-Programm aus. Um diese Einstellungen in Excel oder PowerPoint zu ändern, müssen Sie diese Programme öffnen und auch dort die Einstellungen ändern. Auf die Makroeinstellungen wird in Excel und PowerPoint genauso zugegriffen wie in Word.
Es gibt auch eine andere Möglichkeit, die Sicherheitswarnmeldung zu deaktivieren, mit der die Nachricht in allen Office-Programmen deaktiviert und die Makroeinstellungen für Benachrichtigungen überschrieben werden. Klicken Sie in der Liste der Elemente auf der linken Seite des Dialogfelds «Vertrauensstellungscenter» auf «Nachrichtenleiste».

Wählen Sie im Abschnitt «Einstellungen der Nachrichtenleiste für alle Office-Anwendungen» die Option «Nie Informationen zu blockierten Inhalten anzeigen». Die Sicherheitswarnung wird jetzt in keinem der Office-Programme angezeigt, selbst wenn im Bildschirm «Makroeinstellungen» die Option «Alle Makros mit Benachrichtigung deaktivieren» ausgewählt ist.

Sie können mit Dokumenten arbeiten, die Makros enthalten, die Sie von vertrauenswürdigen Quellen erhalten, z. B. Dokumente, in denen Ihre Mitarbeiter oder Ihr Chef einige Makros erstellt haben, um das Erstellen und Verwalten der Dokumente zu vereinfachen. Für diese Dokumenttypen können Sie einen Ordner auf Ihrem Computer als vertrauenswürdigen Speicherort auswählen, in dem Sie diese Dokumente speichern und darauf zugreifen können. Alle in diesem Ordner geöffneten Office-Dokumente werden ignoriert, wenn das Office-Programm nach Makros sucht. Klicken Sie links in der Liste auf «Vertrauenswürdige Speicherorte», um einen vertrauenswürdigen Speicherort für das Speichern und Zugreifen auf Dokumente aus vertrauenswürdigen Quellen einzurichten.

Microsoft fügt automatisch einige Ordner als vertrauenswürdige Speicherorte hinzu, die das aktuelle Programm beim Ausführen verwendet. Sie können dieser Liste Ihre eigenen Ordner hinzufügen.

Klicken Sie unten im Dialogfeld «Vertrauensstellungscenter» auf «Neuen Speicherort hinzufügen».

Das Dialogfeld Microsoft Office Trusted Location wird angezeigt. Der aktuell in der Liste Benutzerstandorte ausgewählte Standardspeicherort wird automatisch in das Bearbeitungsfeld Pfad eingegeben. Um diesen Speicherort zu ändern, geben Sie entweder einen neuen vollständigen Pfad in das Bearbeitungsfeld ein oder klicken Sie auf «Durchsuchen». Das Durchsuchen des Standorts ist einfacher, also machen wir das.

Navigieren Sie zu dem Ordner, in dem Sie Ihre vertrauenswürdigen Dokumente für den Zugriff speichern möchten, und klicken Sie auf «OK».
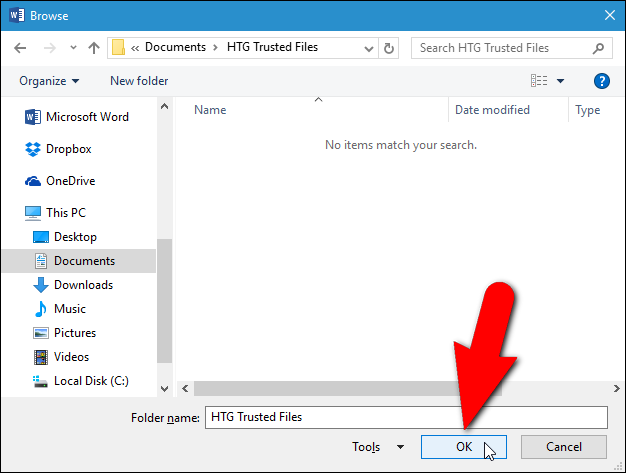
Der ausgewählte vollständige Pfad wird dem Bearbeitungsfeld Pfad hinzugefügt. Wenn Sie Unterordner als vertrauenswürdige Speicherorte in den ausgewählten Ordner aufnehmen möchten, aktivieren Sie das Kontrollkästchen «Unterordner dieses Speicherorts sind ebenfalls vertrauenswürdig», damit das Kontrollkästchen aktiviert ist.
HINWEIS: Wir empfehlen NICHT, ein Netzwerklaufwerk als vertrauenswürdigen Speicherort zu verwenden, da andere Personen, die Zugriff auf dasselbe Netzwerk haben, die Datei möglicherweise manipuliert haben. Sie sollten nur Ordner auf vertrauenswürdigen Speicherorten Ihrer lokalen Festplatte erstellen und Ihr Windows-Konto mit einem sicheren Kennwort schützen.
Geben Sie eine Beschreibung für diesen Ordner in das Feld «Beschreibung» ein, damit Sie den Zweck dieses Ordners kennen, wenn Sie ihn in der Liste auf dem Bildschirm «Vertrauenswürdige Speicherorte» sehen. Klicken Sie dann auf «OK».

Der Pfad, die Beschreibung und die Daten, die für den neuen vertrauenswürdigen Speicherort geändert wurden, werden der Liste hinzugefügt.

Details zum ausgewählten vertrauenswürdigen Speicherort werden auch am unteren Rand des Bildschirms «Vertrauenswürdige Speicherorte» aufgeführt, einschließlich der Frage, ob Unterordner zulässig sind oder nicht.
Wenn Sie einen Ordner in einem Netzwerk als vertrauenswürdigen Speicherort ausgewählt haben (dies wird wiederum NICHT empfohlen), aktivieren Sie das Kontrollkästchen «Vertrauenswürdige Speicherorte in meinem Netzwerk zulassen (nicht empfohlen)».
Sie können vertrauenswürdige Speicherorte in der Liste ändern oder entfernen, indem Sie den Speicherort in der Liste auswählen und auf die entsprechende Schaltfläche rechts neben der Schaltfläche Neuen Speicherort hinzufügen klicken. Wenn Sie Ihren vertrauenswürdigen Speicherort eingerichtet haben, klicken Sie im Dialogfeld «Vertrauensstellungscenter» auf «OK», um Ihre Änderungen zu akzeptieren und zu schließen.

Jetzt bleiben Ihre Microsoft Office-Programme in Form von Makros vor Malware geschützt, Sie können jedoch weiterhin Makros in vertrauenswürdigen Dokumenten ausführen. Und Sie müssen die Sicherheitswarnung nicht jedes Mal sehen.

 Tipps3 años ago
Tipps3 años ago
 Wie man3 años ago
Wie man3 años ago
 Wie man3 años ago
Wie man3 años ago
 Wie man3 años ago
Wie man3 años ago
 Wie man3 años ago
Wie man3 años ago
 Wie man3 años ago
Wie man3 años ago
 Wie man3 años ago
Wie man3 años ago
 Wie man3 años ago
Wie man3 años ago